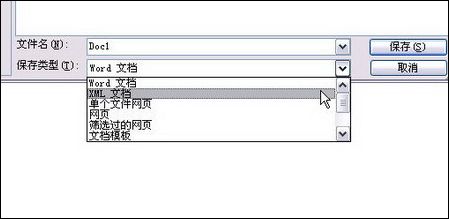方法如下:
执行“工具”菜单上的“选项”命令,在弹出的对话框中选择“视图”选项卡,在“显示”选项中选中“图片框”复选框。单击“确定”按钮后,用户就会发现文档中的图片都变成边框了。
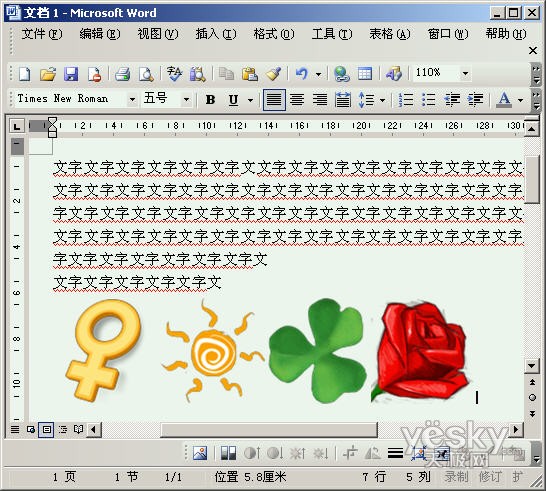
用Word 2007自制更酷的艺术字效果
利用Word 2007的艺术字功能可以制作出美观漂亮的艺术字效果,不过,Word自带的艺术字样式就那么几种,用来用去也就有点腻了。其实,如果需要的话,我们可以自已制作更酷、更个性化的“艺术字”,而且不需要借助于其它软件,就在Word中就可以完成的。
一
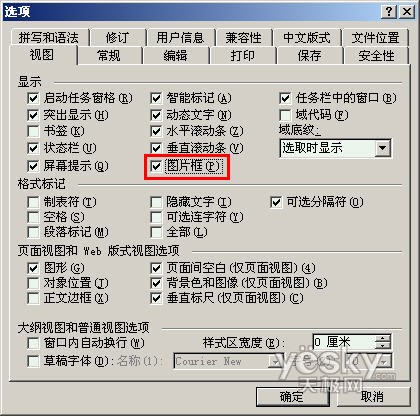
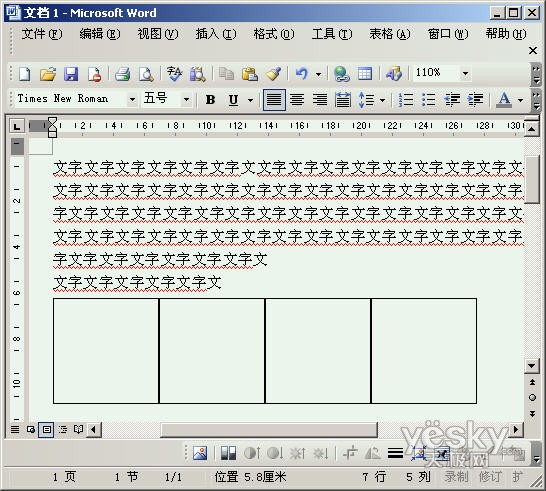
从Office 2003的图片中抠出文字
Office在2003版中增加了Document Imaging工具,用它可以查看、管理、读取和识别图像文档和传真文本。其实,利用它的这个功能,我们还可以把网页或电子书中的文字给“抠”出来。
打开电子书,尽量采用较大的字体,翻到想要获取的页面,用抓图软件SnagIt