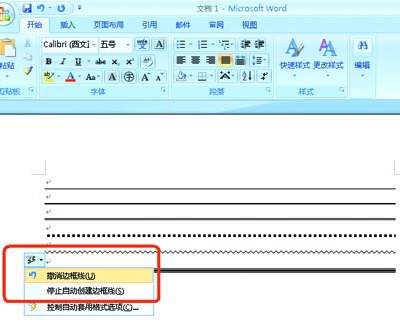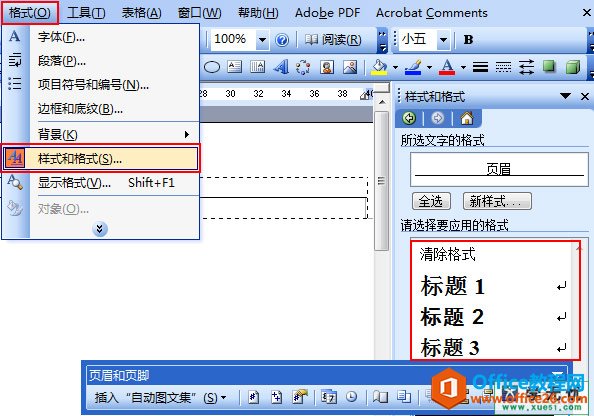一、请“计算”出山
虽然Word2007提供了“计算”工具,但似乎因为功能简单而有点羞于见人的味道,所以“计算”深藏不露。如欲使用,需先行将其请出山,方法如下:
1.右键单击快速访问工具栏,然后从快捷菜单中单击“自定义快速访问工具栏”。
2.在“从下列位置选择命令”框中,单击“不在功能区中的命令”,然后在下面的命令列表中,找到并单击“计算”,再单击“添加”按钮。
3.“确定”按钮。至此,“计算”按钮就出现在快速访问工具栏中了。如果以后不再需要这个“计算”按钮了,可以右键单击该按钮,然后从弹出的快捷菜单中单击“从快速访问工具栏删除”将其删除。
二、“计算”的作用
Word 2003 繁体艺术字制作
Word里的艺术字是大家平时常用的一项功能,尤其是我们在制作一些个人简历表格时经常使用,但有时我们可能需要制作一些繁体艺术字,而这个看似简单的要求,实现起来却不是那么容易,因为Word里的繁简转换功能对艺术字并不起作用。
在Word2007文档中,“计算”工具将所选内容看作一个数学表达式并计算其结果,然后在状态栏显示结果,同时将结果复制到“剪贴板”中。“计算”工具仅能够进行简单的四则运行,提醒大家其支持的运行符按优先级别排列如下:
1.()——括号,支持嵌套。
2.^——乘幂运算,如(3^2)。
3.*、/——乘法、除法运算,如3*3、3/3。
4.-、 ——减法、加法运算,如3-1,3 1。
三、“计算”的使用
知道了以上这些,“计算”的使用也就很简单了。比如,你可以在文档中键入算式“44^(2/3) 989*7-956”,然后选中这个算式,再单击快速访问工具栏中的“计算”按钮即可在状态栏左端看到计算结果。由于该结果已经被复制到“剪贴板”中,所以你还可以使用“粘贴”命令将计算结果插入到文档中呢!
Word 快速保存方式和完全保存方式区别
原来Word有两种不同的文档保存方式——“快速保存”和“完全保存”,它们之间存在着很大的差别,正是由于这些差别,才导致了上述的情况的发展,那么这两种保存方式之间到底有哪些不同呢?它们各自又更适合什么样的使用范围呢?