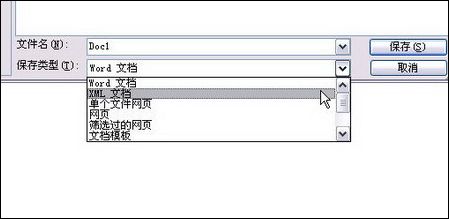在同一篇文章中,如果要让不同处的文本有相同的格式,一般可以通过用“格式刷”复制格式来完成,而要让不同文章具有相同的格式,就须同时打开多篇文章进行格式复制。但实际上,通过选取预先设好的样式,我们可以很容易地让以上两种情况具有相同的格式。
例如,要打印一个由多篇文章组成的小册子时,为了使小册子装订更完美一些,要在小册子的最前面加上所有文章的标题及页码作为目录,而为对齐右侧的页码而须一次次地调整字号大小、插入空格键,非常费劲。因此,最初我使用的方法是:采用“格式”菜单中的“制表位”命令。这样按制表键后,右侧的页码大致可以对齐,但页码与左侧的题目之间所插入的间隔点的间隔却不尽相同,而且,
如果在某处插入或删除一篇文章后,对应的页码还要再逐个在目录中写出,非常麻烦。其实利用样式来进行目录的添加非常方便,它用不着再向文件中输入任何文字,而且操作更简单,修改更方便。具体做法是这样的:Word2007 读出生僻字的拼音
Word2007教你读出文章中生僻字.
一.定义目录标题的样式:
先选定文章中的任意一篇的标题,对标题进行字体、字号、加粗、颜色等字体格式的定义及居中、左右缩进、行距等段落格式的定义。然后选择“格式”菜单中的“样式和格式”,新建一个样式。
二.设目录标题的样式:
在文件中选中第一个目录标题的文本,从“格式”菜单中选取“样式”选项,并从中选取刚才定义的样式,其它的目录标题文本也采用相同的方法处理。
三.插入目录:
将光标移到要插入目录标题的位置,从“插入”菜单中选取“索引和目录”项,并选取“目录卡”,确定是否显示页码、前导符样式及显示级别。这样,在光标处就产生我们所需要的目录,该目录包含有所选文本的目录标题并产生相应的页码。
四.目录的更新:
如果以后在文章中的某处插入了新的内容,则其后的所有页码将全部发生变化,如果没有采用样式产生相应目录,还须将目录的页码全部手工更改一遍,使用以上方法后,只须选取目录,点鼠标右键,选择更新域,则目录的目录标题及相应页码将全部被更新。
以前,在长文章的编辑中,要将光标移动到文章某处,需要移动滚动条或通过定位方式来完成,非常烦琐。而采用样式添加目录,只须用鼠标点击所产生目录的某个标题,光标就会快速定位到相应标题的页码上,实现了光标的快速移动。
Word 文档选择某部分的字母单词的设置技巧
我希望选中某个单词其中的一部分字母,可当我开始拖动鼠标选择时,Word总是自动选定整个单词和其后的空格,请问有什么解决办法?