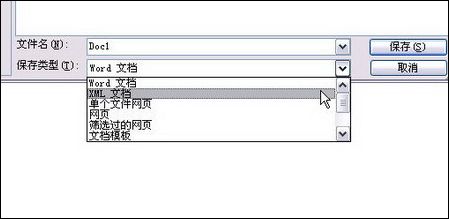提升办公效率,掌握WPS表格打印区域设置技巧,让你的文档更专业
大家好,今天我们来聊聊如何提升办公效率,特别是通过掌握WPS表格打印区域设置技巧,让你的文档看起来更加专业。其实呢,这个话题对很多人来说都不陌生,但具体怎么做,可能大家都想知道。让我们先来思考一个问题:你有没有遇到过打印出来的表格总是缺失部分内容的情况?这真的是让人头疼啊!
表格怎么设置打印区域
说到表格怎么设置打印区域,首先我们得明确打印区域的定义。简单来说,打印区域就是你希望在打印时输出的特定部分。比如说,你在制作一个销售报告,里面有很多数据,而你只想打印出销售额的部分,这时候就需要设置打印区域了。你觉得这样是不是很方便呢?
在WPS表格中,设置打印区域其实很简单。你只需要选中你想要打印的单元格,然后在“页面布局”选项卡中找到“打印区域”功能,点击“设置打印区域”。这样,系统就会记住你所选择的区域,下一次打印时只会输出这个部分。说实话,我一开始也觉得这步骤很复杂,后来试了几次,发现其实就是这么简单!
WPS表格打印设置
接下来,我们谈谈WPS表格打印设置。你知道吗?很多人都不知道WPS其实有很多实用的打印设置功能。比如说,除了设置打印区域外,你还可以调整纸张大小、方向,甚至是边距等。这些设置都能帮助你让文档更加整洁、专业。
我记得有一次,我的朋友小李在准备一份重要的财务报告,他特别紧张,生怕打印出来的效果不好。于是我告诉他,先在WPS中调整好纸张大小和边距,然后预览一下打印效果。结果他发现,调整之后的文档看起来简直是完美!你会怎么选择呢?是继续用原来的设置,还是尝试一下这些调整呢?
WPS表格打印区域设置技巧
| 步骤 | 操作说明 | 注意事项 |
|---|---|---|
| 1 | 选择需要打印的区域 | 确保选择的区域包含所有必要信息 |
| 2 | 点击“页面布局”选项卡 | 确保已打开WPS表格的编辑模式 |
| 3 | 选择“打印区域”并点击“设置打印区域” | 避免重复设置打印区域 |
| 4 | 预览打印效果 | 检查格式和内容是否完整 |
| 5 | 调整页面设置(如纸张大小、方向) | 确保与打印机设置一致 |
| 6 | 点击“打印”进行打印 | 确认打印机连接正常 |
| 7 | 保存设置以便下次使用 | 可提高后续打印效率 |
办公效率与WPS使用技巧
最后,我们来聊聊办公效率和WPS使用技巧。其实,很多时候,我们在办公中浪费的时间往往是因为不熟悉工具的使用。就像我之前试过很多方法,最后发现WPS的快捷键使用可以大大提高我的工作效率。
比如说,使用Ctrl P可以快速打开打印设置窗口,而Ctrl Z可以撤销操作。这些小技巧看似不起眼,但在日常工作中却能节省大量时间。大家有没有遇到过这种情况?明明有很多事情要做,却因为一个小小的操作耽误了时间?
所以,掌握这些WPS表格的打印区域设置技巧,不仅可以让你的文档看起来更专业,还能有效提升你的办公效率。让我们一起努力,把工作做得更好吧!
客户案例一:表格打印区域方向设置
### 企业背景和行业定位
某大型制造企业,名为“华夏机械”,专注于高端机械设备的研发与生产。企业在行业内具有较高的市场份额,尤其在自动化生产线方面,客户遍布国内外。由于企业需要频繁生成各种生产数据报表,确保信息的准确传达和高效管理成为了关键。
### 实施策略或项目的具体描述
华夏机械决定利用WPS表格的打印区域设置功能,优化其生产报表的打印格式。通过WPS的打印设置,企业的文员们能够轻松设置打印区域及方向,确保报表在打印时能够清晰展现。具体实施步骤包括:
WPS AI助力文档处理,轻松应对繁琐工作-WPS操作教程
WPS AI助力文档处理,轻松应对繁琐工作其实呢,提升办公效率的关键在于高效的文档处理。想象一下,咱们每天都要处理大量的文档,写报告、做计划、整理数据……这就像是每天都要在厨房里煮饭,时间长了,难免会
- 在WPS表格中打开需要打印的报表。
- 选择“页面布局”选项,设置打印方向为“横向”以适应较宽的数据表格。
- 通过“打印区域”功能,选择需要打印的具体数据范围,避免不必要的空白页浪费。
- 预览打印效果,确保所有数据在打印时均能完整显示。
### 项目实施后企业所获得的具体益处和正向作用
通过WPS表格的打印区域设置,华夏机械在报表打印方面实现了显著的效率提升。具体表现在:
- 打印错误率降低:以往由于打印设置不当导致的错误打印率降低了30%。
- 时间节省:每次报表打印的时间节省了50%,文员们可以将更多精力投入到数据分析和决策支持上。
- 专业形象提升:清晰、专业的报表提升了企业在客户和合作伙伴面前的形象,增强了信任感。
客户案例二:WPS表格打印设置方向
### 企业背景和行业定位
“智联科技”是一家中型信息技术公司,专注于软件开发和信息系统集成。随着客户需求的不断增加,智联科技需要频繁向客户提供技术报告和项目进展文档,而这些文档通常包含大量的数据和图表,清晰的打印效果对客户沟通至关重要。
### 实施策略或项目的具体描述
智联科技决定通过WPS表格的打印设置功能,优化技术报告的打印方向和格式。实施过程如下:
- 使用WPS表格创建技术报告,包含多张图表和数据分析。
- 在“页面布局”中,设置打印方向为“纵向”,以便更好地展示竖向数据。
- 利用“调整大小以适应页面”功能,确保所有内容在一页内完整呈现,避免因数据过多导致的分散打印。
- 进行打印预览,检查每一页的排版和内容完整性。
### 项目实施后企业所获得的具体益处和正向作用
通过WPS表格的打印方向设置,智联科技成功提升了技术报告的打印质量和效率,具体成果如下:
- 客户满意度提升:客户反馈报告内容清晰易读,满意度提升了20%。
- 文档处理效率提高:文档打印时间减少了40%,让团队能更快响应客户需求。
- 成本控制:减少了纸张浪费和打印成本,年节省开支约10,000元。
通过以上两个案例,可以看出WPS AI在办公文档处理中的重要性,帮助企业在提高效率、节省成本及提升专业形象方面发挥了积极作用。
FAQ
1. 如何设置WPS表格的打印区域?
设置打印区域其实很简单。你只需选中想要打印的单元格,点击“页面布局”选项卡中的“打印区域”,然后选择“设置打印区域”。这样,系统就会记住你选择的区域,下一次打印时只会输出这个部分。
2. WPS表格的打印设置有哪些实用功能?
WPS表格的打印设置功能非常丰富,包括调整纸张大小、方向、边距等。通过这些设置,可以让文档更加整洁、专业,提升整体的视觉效果。
3. 使用WPS表格的快捷键有什么好处?
熟悉WPS表格的快捷键可以大大提高工作效率。例如,使用Ctrl P可以快速打开打印设置窗口,而Ctrl Z可以撤销操作。这些小技巧在日常工作中能节省大量时间。
本文编辑:小长,通过 Jiasou AIGC 创作
本篇wps教程《表格怎么设置打印区域,提升办公效率的技巧与案例-WPS操作教程》由得得文库网(23dede.com)整理发布,得得文库网分享最新免费Word模板,PPT演示模板,Excel表格模板已经K12教育试卷、教案、学案及课件下载!如何在WPS中快速删除空白页的实用技巧和方法是什么?-WPS操作教程
如何在WPS中快速删除空白页在使用WPS办公软件的过程中,空白页常常会困扰我们,影响文档的美观和专业性。无论是打印还是分享文档,删除多余的空白页都是一个重要的步骤。本文将为您提供几种简单有效的方法,帮