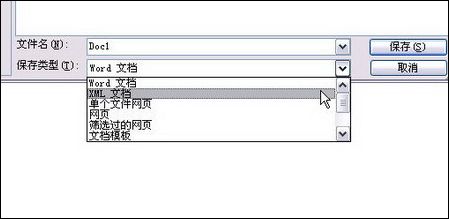在使用Word文档时,时常会遇到最后一页空白的问题,这不仅影响文档的美观,还可能导致打印时的困扰。别担心,本文将介绍几种有效的方...
如何强制删除Word最后一页
在使用Word文档时,时常会遇到最后一页空白的问题,这不仅影响文档的美观,还可能导致打印时的困扰。别担心,本文将介绍几种有效的方法,帮助您轻松解决这一问题,让您的文档整洁如新!
方法一:检查分页符
有时候,最后一页的空白是由于分页符造成的。您可以按照以下步骤检查并删除分页符:
- 打开您的Word文档。
- 在“开始”选项卡中,点击“显示/隐藏 ¶”按钮,查看是否有分页符。
- 如果发现分页符,直接选中它并按下
Delete键即可删除。
方法二:调整段落设置
另一个常见原因是段落设置中的“页面分隔”选项。请按照以下步骤进行调整:
- 选中最后一段文字。
- 右键单击并选择“段落”选项。
- 在弹出窗口中,检查“换行和分页”选项卡下的设置,确保“分页前”未被选中。
- 点击“确定”保存更改。
方法三:删除空白段落
如果最后一页仍然空白,可能是因为存在空白段落。您可以通过以下步骤删除它们:
如何有效删除Word文档中的空白页呢?-WPS操作教程
如何删除Word中的空白页在使用Word文档时,空白页往往会让人感到困扰,影响文档的整体美观和专业性。无论是打印还是分享,去除这些多余的空白页都显得尤为重要。接下来,我们将介绍几种简单有效的方法,帮助
- 在最后一页,使用鼠标选择空白段落。
- 按下
Delete键,直到最后一页消失。
方法四:调整页面设置
有时,页面设置也会导致空白页的出现。您可以尝试以下步骤:
- 点击“布局”选项卡。
- 选择“页面设置”中的“边距”选项,确保边距设置合理。
- 点击“确定”以应用更改。
希望以上方法能帮助您成功删除Word文档中的最后一页空白!如果您有更好的解决方案或遇到其他问题,请在下方分享您的想法。
本文编辑:贰拾叁,来自加搜AIGC
更多模板可点击下方图片下载WPS查看
本篇wps教程《如何轻松删除Word最后一页的空白,让文档更整洁?-WPS操作教程》由得得文库网(23dede.com)整理发布,得得文库网分享最新免费Word模板,PPT演示模板,Excel表格模板已经K12教育试卷、教案、学案及课件下载!如何轻松删除Word文档中的空行,让文档更整洁?-WPS操作教程
轻松删除Word文档中的所有空行在使用Word文档时,空行可能会让您的文档看起来杂乱无章,影响整体美观。今天,我们将为您提供几种简单的方法,帮助您快速删除文档中的所有空行,让您的文档更加整洁。无论您是