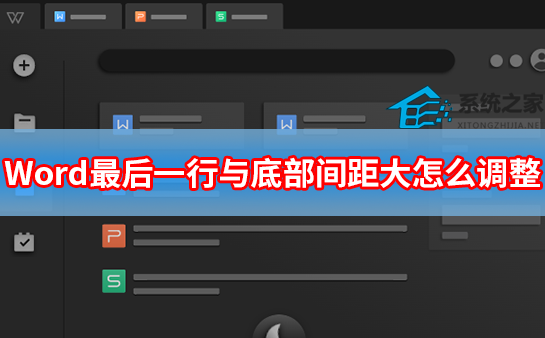如何彻底删除Office
在使用Office软件的过程中,可能会遇到一些问题,例如软件无法正常运行或想要更换版本。这时,彻底删除Office是解决问题的重要步。本文将为您提供几种简单的方法,让您轻松卸载Office,确保您的电脑重新焕发活力。
方法一:通过控制面板卸载
1. 点击“开始”按钮,选择“控制面板”。
2. 在控制面板中,点击“程序和功能”。
3. 找到“Microsoft Office”,右键点击并选择“卸载”。
4. 按照提示完成卸载过程。
方法二:使用Office卸载工具
1. 下载并安装“Microsoft Support and Recovery Assistant”。
2. 启动工具,选择“卸载Office”。
3. 按照工具提示完成卸载。
如何快速删除Word中的空白页让文档更整洁?-WPS操作教程
如何删除空白页Word在使用Word文档时,空白页可能会让您的排版看起来不够美观。无论是在打印还是共享文档时,空白页都可能让人感到困扰。本文将为您提供几种简单有效的方法,帮助您快速删除这些烦人的空白页
方法三:手动删除残留文件
1. 卸载Office后,打开文件资源管理器。
2. 导航到以下路径并删除相关文件夹:
%ProgramFiles%\Microsoft Office
%ProgramFiles(x86)%\Microsoft Office
C:\Users\<用户名>\AppData\Local\Microsoft\Office
3. 清理注册表:按下“Win R”组合键,输入“regedit”,并查找与Office相关的注册表项进行删除。
希望这些方法能帮助您顺利卸载Office!请分享您的想法、解决方案或问题,我们乐于倾听您的声音。
本文编辑:贰拾叁,来自加搜AIGC
更多模板可点击下方图片下载WPS查看
本篇wps教程《如何彻底删除Office以解决软件运行问题?-WPS操作教程》由得得文库网(23dede.com)整理发布,得得文库网分享最新免费Word模板,PPT演示模板,Excel表格模板已经K12教育试卷、教案、学案及课件下载!如何有效删除文档中的空白页面确保整洁专业?-WPS操作教程
如何轻松删除空白页面在日常文档编辑中,空白页面常常令人困扰。无论是在Word、WPS还是其他文本编辑软件中,空白页面的存在不仅影响排版,还可能导致打印时出现意外的空白。这篇文章将教您几种简单的方法来快