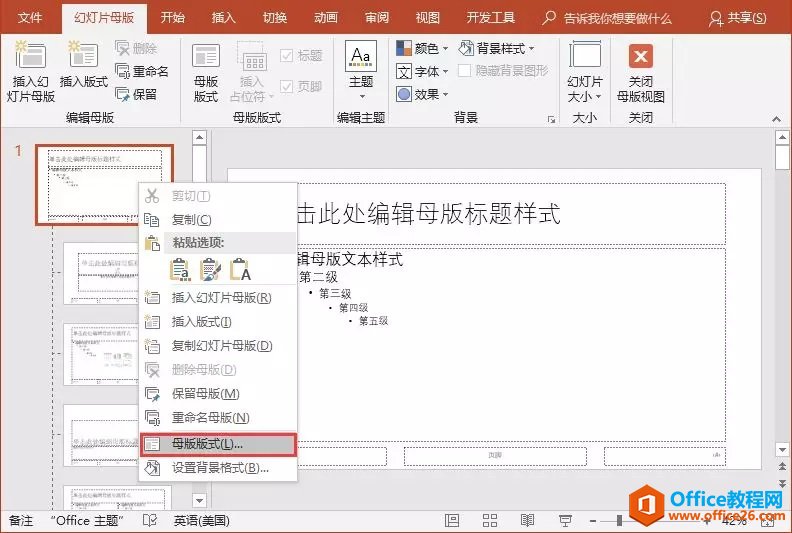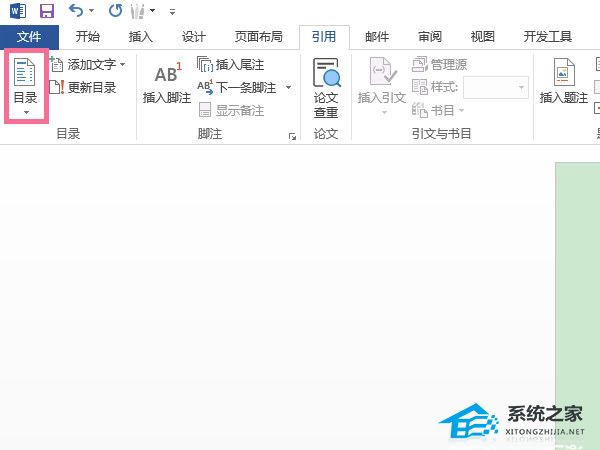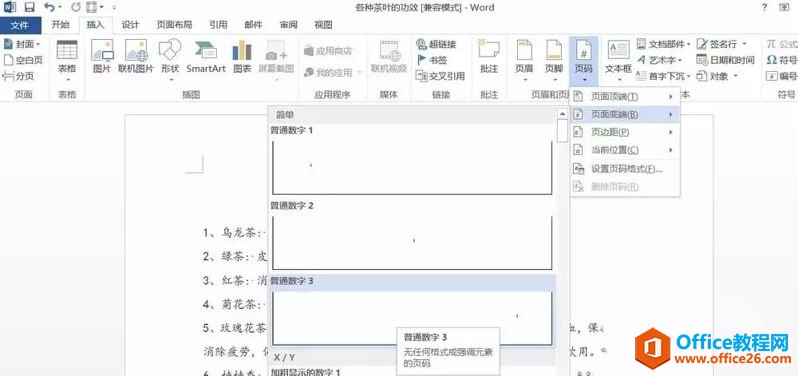在WORD中,将插入点定位在第二页末,选择菜单中的“插入—分隔符”,弹出分隔符菜单,点击“分节符类型”中的“下一页”并确定。

选择菜单“视图—页眉与页脚”,光标自动定位在第3页的页眉,并弹出菜单,选择页脚,此时页脚处右上角有显示“与上一节相同”。

点击“页眉和页脚”工具栏中的“链接到前一个”图标,页脚右上角的“与上一节相同”消失。

这样第3页与前2页就完全分开了,可以独立的输入页码和统计总页数了。
为了美观,在页脚的中间位置输入文字“第页,共页”。
在“第”后直接按“页眉和页脚”菜单中的插入页码图标插入页码,并按“设置页码格式”图标,弹出“页码格式”菜单,在“页码编排”中选择“起始页码”为“1”,此时页数显示为“第1页”到“第8页”,完全正确。
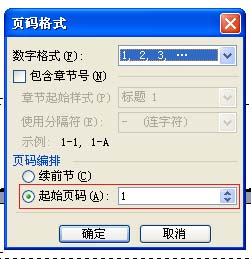
总页数就不能直接以按“页眉和页脚”中的“插入页数”图标的方式插入了,这样统计出来的总页数是包括目录在内的10页了,而不是论文内容的8页了。这里的总页数可以用插入域的方式。
如何在Word2003、2007、2010 中插入音频的方法
在Word中插入一段Mp3格式的音频文件,不仅可以让我们在编辑Word文档的时候,可以一边编辑一边欣赏优美的音乐。
鼠标定位在“共”后,选择“插入—域”,弹出域菜单,选择“=(Formula)”,并去掉“更新时保留原格式”前面的勾并确定。
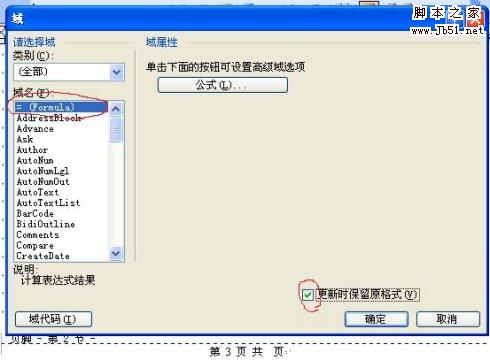
按下“确定”后,页脚中的文字变为“第1页 共 !异常的公式结尾 页”。

此时不必吃惊,其实这只是一行域代码而已,只要按下Alt F9就可以让它显露原形,即“第 {PAGE}页 共{=}页”。

在这行代码中的“=”号后,继续插入域,这次我们插入的域是“编号”中的“SectionPages”。
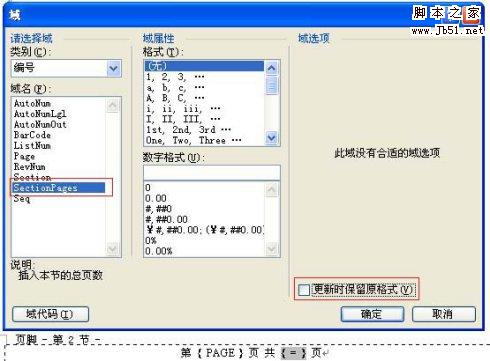
插入后域代码变为“第{PAGE}页 共{ ={SECTIONPAGES} } 页”。这样总页数的问题就解决了。

还记得我们刚才将域还原为代码的热键么?对了,是Alt F9,再次按下Alt F9将执行域代码,得到的就是具体的数字页码了,此时第一页的页脚处显示为“第1页共8页”,如下图。

终于OK,大功告成!
如何在Word中使用菜单命令插入图片和剪贴画
在Word里,插入图片可用菜单命令来实现,比较简单。