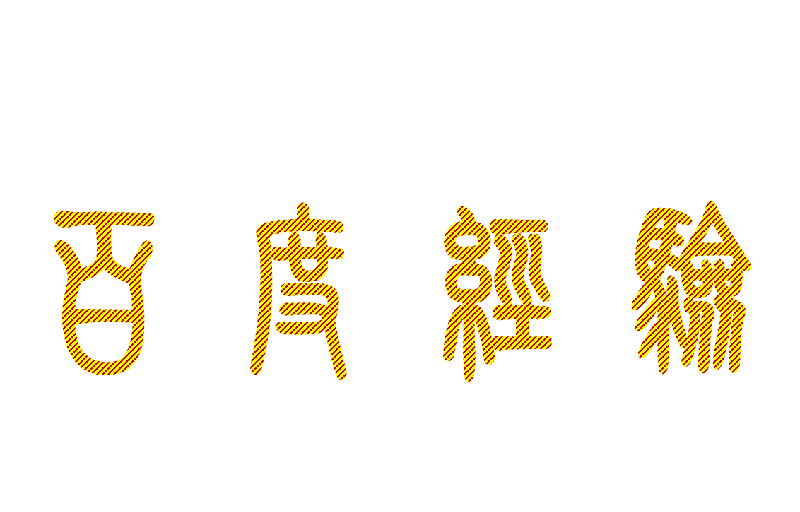在Word2010中有两种方法可以达到你要求的鼠标指向自动显示和隐藏的效果:使用超链接和尾注,他们各有优劣,小编来教你使用这两种方法。
一、超链接
在Word2010文档中,当鼠标指针指向超链接时默认将显示链接地址。不过用户可以根据需要自定义超链接屏幕提示文字,操作步骤如下所述:
第1步,打开Word2010文档窗口,选中需要创建超链接的文字(也可以不用选中任何文字,只是将插入条光标移动到要插入超链接的位置)。切换到“插入”功能区,在“链接”分组中单击“超链接”按钮。

第2步,打开“插入超链接”对话框,“要显示的文字”编辑框中已经自动输入文字内容,在“地址”编辑框输入链接地址(由于不用通过Ctrl 单击跳转,只需要提示,地址任意输入即可)。

如何使用Word分隔符 轻松打印超宽图片
在通常的办公应用中,我们的纸张类型都是纵向排列的。但有时文档中插入的图表的宽度会大于纸宽。
第3步,单击“屏幕提示”按钮,在打开的“设置超链接屏幕提示”对话框中输入屏幕提示文字内容,并单击“确定”按钮,该文字会变成蓝色并加下划线。

第4步,返回“插入超链接”对话框,单击“确定”按钮。在Word2010文档中指向超链接文字,将显示自定义的超链接屏幕提示。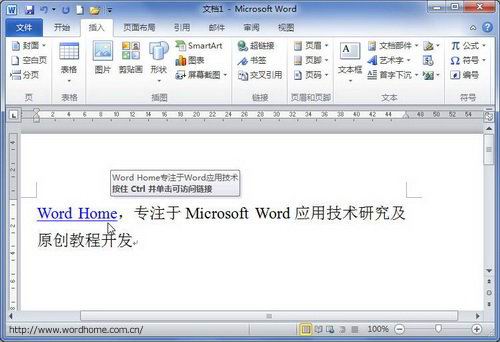
小提示:超链接变成蓝色并加下划线会影响打印效果,选中任意一个链接把字体颜色设置为“自动”,并取消下划线让它恢复原样。然后在该链接文字上点击鼠标右键选择“样式”然后点选“更新超链接以匹配所选内容”,确定后即可让所有链接文本格式与正文一致。
二、尾注
先把输入光标定位到要添加提示的文字后,切换到“引用”选项卡,单击“插入尾注”,输入光标会自动定位到文章最后,在此输入提示即可。现在再回到添加尾注的地方,可看到右上角有一个编号“i”,鼠标指向这个编号或之前的一个字,就会显示出提示了,双击编号即可跳转到最后一页对应的提示处进行修改。
小提示:若不想打印尾注,只要把光标定位到正文最后,按“Ctrl 回车”强制分页,打印时不选择该页即可。此外,显示尾注的那个编号也能隐藏,选中编号设置为白色,和超链接文字类似,单击右键之后选择“样式”并点选“更新尾注引用以匹配所选内容”即可。
总的来说,超链接对文本、图片等对象都可以添加提示,就是提示中总多了一行“按住Ctrl并单击可访问链接”,有点碍眼。尾注虽然只能在文本中插入提示,但更方便集中编辑、打印提示内容,而且显示的提示中没有多余文字,还会自动分行,你可以按需求选择。
Word2007教程系列:最好用的10个小技巧
Word2007是一款流行的文档编辑软件。对于学生与白领来说,它是一款不可或缺的工具。但是笔者经过观察发现,目前很多用户对这款软件的功能并不熟悉,所以很少有人能把Word2007的价值完全挖掘出来。