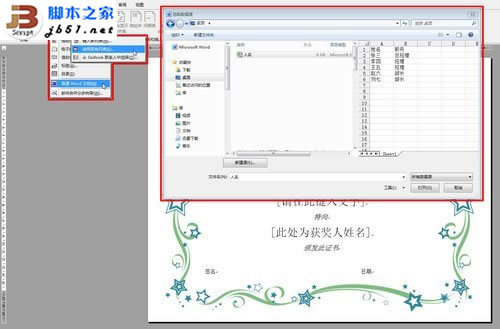
第一部分、准备工作
第一步,我先打开Excel2010填写授奖信息表,包括荣誉证书编号、姓名、类别及荣誉名称。
第二步,对照以前的荣誉证书,使用Word2010设计出荣誉证书的模板,将公共部分显示出来,待填的位置留出空白。点击Word2010“页面布局”选项卡下的“页面设置”,在“页面设置”对话框的“纸张”选项中,根据荣誉证书的实际尺寸自定义纸张大小。一般来说,要比A4纸大一些。
第二部分、制作荣誉证书
第一步,我点击Word2010“邮件”选项卡,点击“开始邮件合并”,
选择“普通Word文档”选项。再点击“选择收件人”中的“使用现有列表”选项,打开“选取数据源”对话框,在该对话框中,定位到刚才填写的Excel2010表格文件所在的路径并选择该文件。用Word轻松制作试卷密封装订线卷头的效果
下面我们来介绍一下如何用WORD来制作试卷密封装订线卷头
第二步,点击“编辑收件人列表”,在打开的窗口中选择颁发荣誉证书者的姓名,默认是全选,选好后点击“确定”按钮,将光标移到要插入姓名的Word2010文档的位置,点击“插入合并域”右侧的小箭头,选择“姓名”,用同样的方法,依次选择“类别”和“授奖名称”。这里要注意的是,要把原荣誉证书上的姓名等字样删除。
第三部分、制作完毕
第一步,现在我可以点击“预览结果”,看到受奖者姓名、类别和授奖名称自动更换为受表彰人的信息,点击“预览结果”右侧的箭头或者输入数字,可以看到所有荣誉证书替换成功了。
第二步,现在点击“完成并合并”右下角的箭头选择不同的项对其进行不同的处理,“编辑单个文档”可以将这些荣誉证书合并到一个Word2010文档中;“打印文档”可以将这些荣誉证书通过打印机直接打印出来。选择“编辑单个文档”,在“合并到新文档”中选择“全部”记录,即生成一个荣誉证书的新文档,其中包括所有打印内容。
经过六步,就已经在Word2010中使用邮件合并功能完成了编辑荣誉证书的全部工作,剩下的就是逐张打印荣誉证书了。
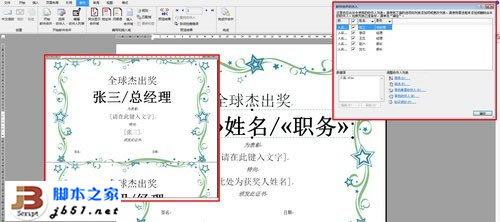
word2007中繁简字体快速转换设置步骤(图文)
现在网络上比较流行繁体字,因为繁体字看起来比较个性化,很适合那些玩潮流个性的人的品位。其实我们只需要一个Word2007即可拥有这项功能,我们只需要轻松地在Word2007中输入简体字,然后进行一次转码将简体字转换为繁体字,即可完成整个操作。




