第1步,打开Word2010文档窗口,切换到“视图”功能区。在“显示比例”分组中单击“显示比例”按钮,如图1所示。
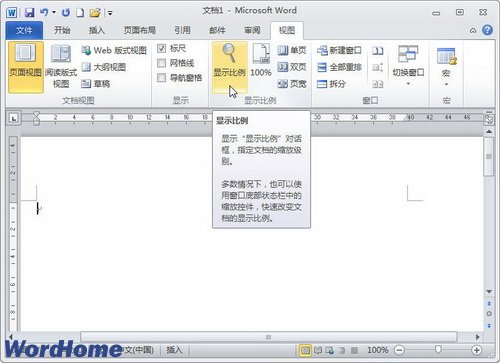
图1 单击“显示比例”按钮
第2步,在打开的“显示比例”对话框中,用户既可以通过选择预置的显示比例(如75%、页宽)设置Word2010页面显示比例,也可以微调百分比数值调整页面显示比例,如图2所示。
Word2010公式功能帮你轻松设计公式
在数学、物理等学科中往往会出现各种公式符号,那你知道在word中如何打出这些符号吗?今天小编就为大家介绍一下Word2010中的公式功能,可让您轻松完成各种公式的设计

图2 “显示比例”对话框
小提示:除了在“显示比例”对话框中设置页面显示比例以外,用户还可以通过拖动Word2010状态栏上的滑块放大或缩小显示比例,调整幅度为10%,如图3所示。

图3拖动滑块调整显示比例
如何在Word2010文档中创建构建基块
Word2010中的构建基块主要用于存储具有固定格式且经常使用的文本、图形、表格或其他特定对象。




