在日常办公中,我们常常需要将图片中的信息提取到Word文档中,但手动输入又费时费力。幸运的是,有多种方法可以轻松将图片转换为...
如何将图片转换为Word文档格式
在日常办公中,我们常常需要将图片中的信息提取到Word文档中,但手动输入又费时费力。幸运的是,有多种方法可以轻松将图片转换为Word文档格式,让您的工作更高效。以下是几种实用的方法,帮助您快速完成这一任务。
方法一:使用Microsoft Word内置功能
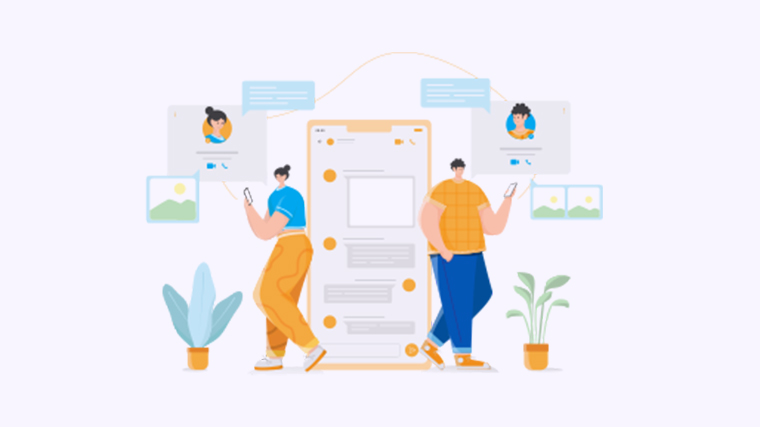
Microsoft Word提供了直接插入图片并进行编辑的功能。您只需按照以下步骤操作:
- 打开Word文档:启动Microsoft Word并创建一个新文档。
- 插入图片:点击“插入”选项卡,选择“图片”,然后从您的计算机中选择要转换的图片。
- 使用图片工具:在插入的图片上右键,选择“文本绕排”选项,您可以根据需要调整文字与图片的布局。
方法二:利用WPS Office进行转换
WPS Office是一个功能强大的办公软件,能够方便地将图片转换为Word文档。请按照以下步骤操作:
轻松掌握wps行距调整技巧,让文档更显专业-WPS操作教程
调整WPS文档行距的方法在撰写文档时,合适的行距不仅能提升可读性,还能让整篇文章看起来更美观。许多用户在使用WPS Office时,可能会对如何调整行距感到困惑。本文将为您提供几种简单的方法,帮助您轻
- 打开WPS文字:启动WPS Office并选择“WPS文字”。
- 导入图片:点击“插入”菜单,选择“图片”,然后选择需要转换的图片。
- 使用OCR功能:WPS Office提供OCR文字识别功能,您可以直接识别图片中的文本并将其转换为可编辑的Word格式。
方法三:在线转换工具
许多在线工具支持将图片转换为Word文档,操作简单,方便快捷。以下是使用在线工具的步骤:
- 选择在线工具:访问任意在线图片转Word转换器网站。
- 上传图片:点击“上传”按钮,选择您要转换的图片。
- 下载Word文档:转换完成后,下载生成的Word文档即可。
这些方法都能有效地帮助您将图片转换为Word文档格式,提升工作效率。更多内容,可点击下方图片免费下载WPS进行查看。
本文编辑:肆拾,来自加搜AIGC
本篇wps教程《如何将图片转换为Word文档格式提升工作效率的实用方法-WPS操作教程》由得得文库网(23dede.com)整理发布,得得文库网分享最新免费Word模板,PPT演示模板,Excel表格模板已经K12教育试卷、教案、学案及课件下载!掌握KMS激活Office 2019的三种简单有效方法-WPS操作教程
如何使用KMS激活Office 2019在当今办公环境中,拥有一个激活的Office 2019是提高工作效率的关键。然而,许多用户在激活过程中遇到困难。本文将介绍几种有效的方法,帮助你顺利激活Offi





