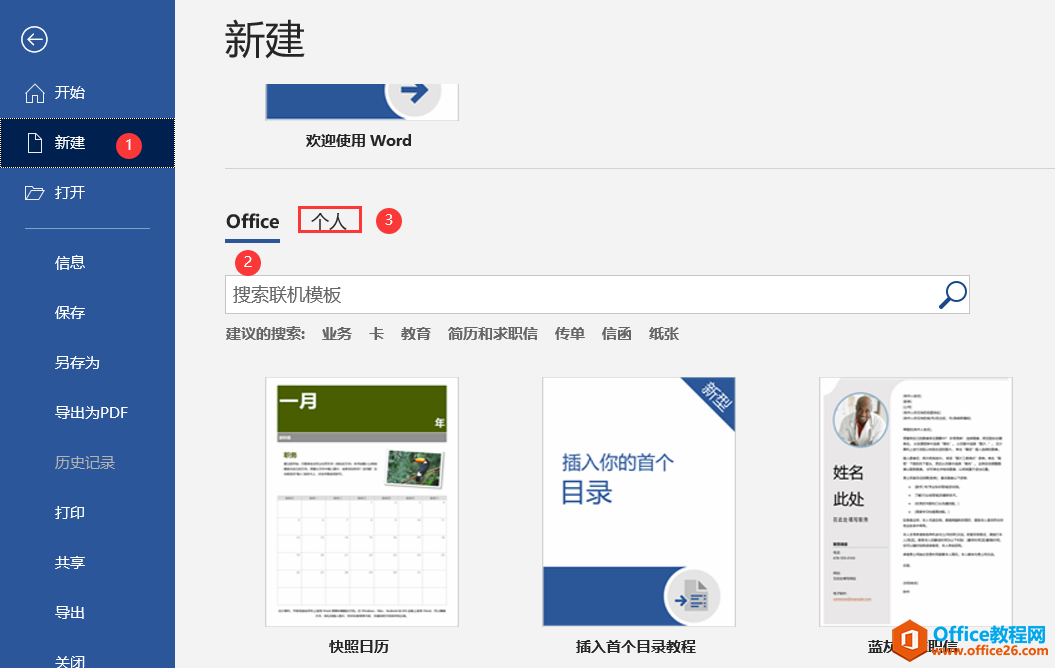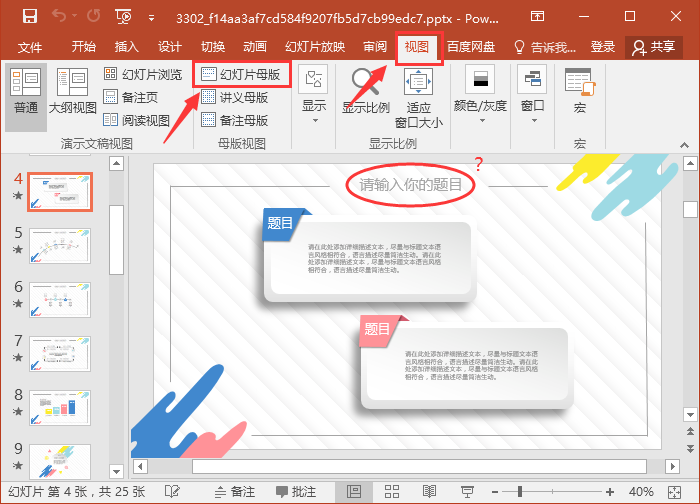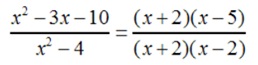使得我们经常要拿来样稿一一对照。那么如何使这些Word文档中的文字只显示,而不让它们打印出来呢?我们可以使用Word提供的字体隐藏功能来帮忙。用Word插入题注功能轻松解决图表编号难题
工作中遇到在Word中图文混排是经常的事情,比如写一份产品推介或说明书什么的。可是,要对Word文档中插入的图表逐一编号非常麻烦。万一增删或移动中间哪一个图表,那更是需要将其后的所有图表逐一修改,岂不麻烦?
隐藏文字的方法
选中要隐藏的文字,然后,单击“格式→字体→效果”,将“隐藏文字”复选框勾选上,然后单击“确定”按钮。其他要隐藏的文字只要选中后按照上述方法执行即可(如图)。
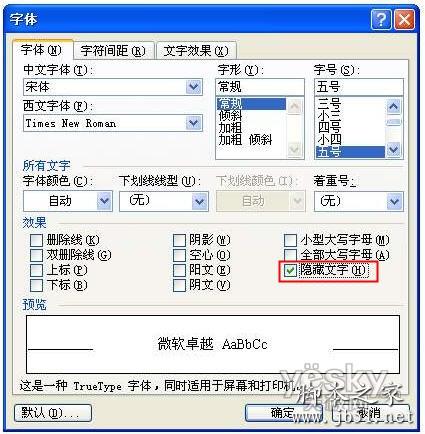 恢复文字可见
恢复文字可见隐藏文字后,怎样设置能看得见它们呢?方法如下:单击“工具→选项→视图→格式标记”,选中“隐藏文字”复选框,这样我们就可以看到那些被隐藏的字符了。
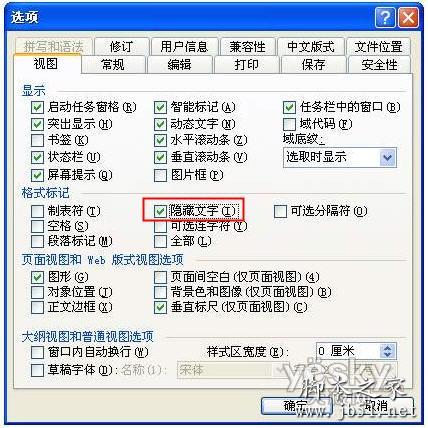
找回Word中 选择格式相似的文本 的命令的方法
本文告诉大家如何在WORD中找回选择格式相似的文本