如何将图片嵌入表格中
在日常办公中,合理地将图片嵌入表格可以使文档更具吸引力和专业性。无论是在Word、Excel还是WPS Office中,掌握这一技巧都能让你的文件更加生动。下面将介绍几种方法来帮助你轻松实现这一目标。
解除WPS文件只读模式的方法有哪些?如何顺利编辑文档?-WPS操作教程
如何解除WPS文件只读模式在日常办公中,我们常常会遇到WPS文件处于只读模式的情况,这让我们无法进行编辑。无论是为了修改文档内容还是为了添加注释,解除只读模式是个必须解决的问题。接下来,我们将为您提供
方法一:使用Microsoft Word插入图片
- 打开你要编辑的Word文档。
- 点击“插入”选项卡,然后选择“表格”,创建一个所需大小的表格。
- 在表格中选择一个单元格,点击“插入”选项卡下的“图片”。
- 选择你的图片文件并点击“插入”。
- 调整图片大小以适应单元格。
方法二:在Excel中插入图片
- 打开Excel并选择一个单元格。
- 点击“插入”选项卡,选择“图片”。
- 从文件中选择要插入的图片并点击“插入”。
- 拖动图片到所选单元格内并调整大小。
方法三:使用WPS Office插入图片
- 打开WPS文字或WPS表格。
- 创建一个表格并选择希望插入图片的单元格。
- 点击“插入”选项卡中的“图片”选项。
- 选择图片文件并插入到单元格中。
- 同样可以调整图片的大小,使其完美适配单元格。
通过以上几种方法,你可以轻松地将图片嵌入到表格中,使你的文档更具视觉吸引力和专业性。更多内容,可点击下方图片免费下载WPS进行查看。
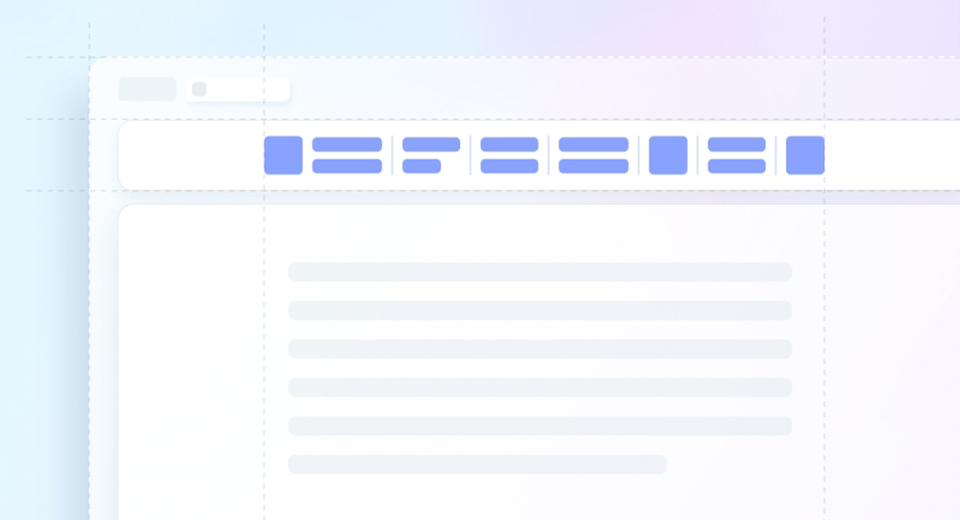
本文编辑:肆拾,来自加搜AIGC
本篇wps教程《如何轻松将图片嵌入表格提升文档专业性与吸引力-WPS操作教程》由得得文库网(23dede.com)整理发布,得得文库网分享最新免费Word模板,PPT演示模板,Excel表格模板已经K12教育试卷、教案、学案及课件下载!如何快速实现表格数据的整齐排列提升工作效率?-WPS操作教程
轻松实现表格数据的快速排列在办公软件中,表格的使用频率非常高,尤其是在处理数据时。想要让表格中的数据整齐有序,掌握一些简单的方法至关重要。本文将为您提供几种有效的技巧,帮助您轻松将表格中的数据按照需要





