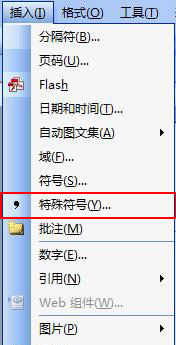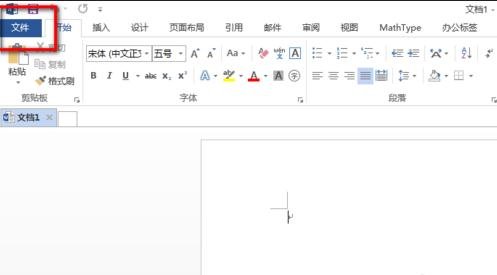什么是图文混排?
顾名思义,所谓图文混排,就是将文字与图片混合排列,文字可在图片的四周、嵌入图片下面、浮于图片上方等。
实例演示
①我们启动Word2013,首先复制一段文字进去,光标定位到需要插入图片的地方,单击菜单栏--“插入”--“插图”--“图片”。
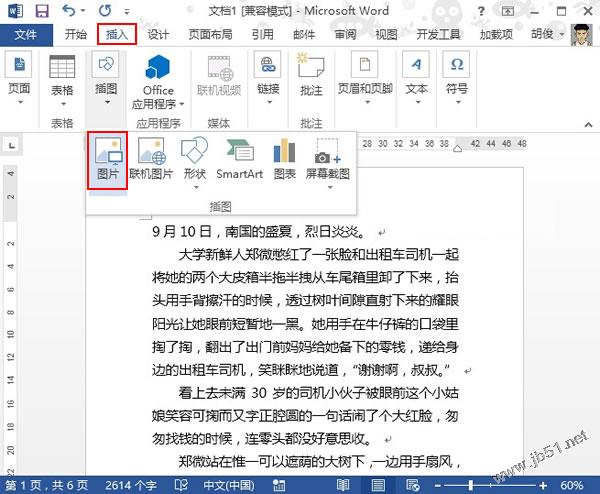
②弹出插入图片对话框,我们打开需要插入的图片,图片插入之后,选择环绕方式,通过单击“格式”--“排列”--“位置”,下方有九种环绕方式可供我们选择,这里,我就选取的是居中环绕。
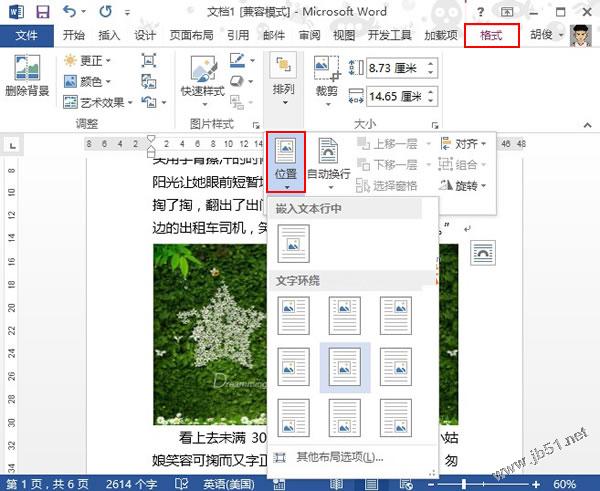
③设置完之后,我们可以随意拖动图片,都是采用之前设置的环绕方式摆放。
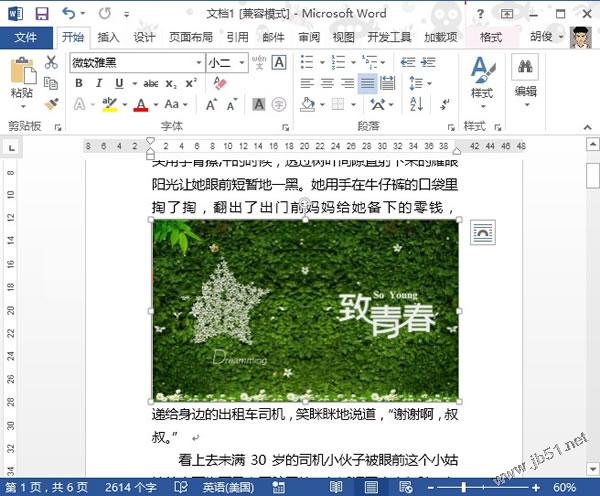
word2013插入输入提示框防止输入错误
案例阐述了如何在Word中插入输入提示框,当要填写的人看到提示,就能根据提示的内容进行操作。例如,在Word表格中,有些地方是要填写公司名称的,通过插入提示框提醒要填写的人要输入的内容,防止输入错误
④如果文字太多,要突出图片,那么,我建议大家选中图片,单击“格式”--“图片轮廓”--“粗细”,选择线条磅数,这样图片会被细线框起来,更加醒目。

⑤插入另一张图,发现图片右上角有一个布局选项,点击它,有六中布局方式可供选择,我们选择四周嵌入试试看。
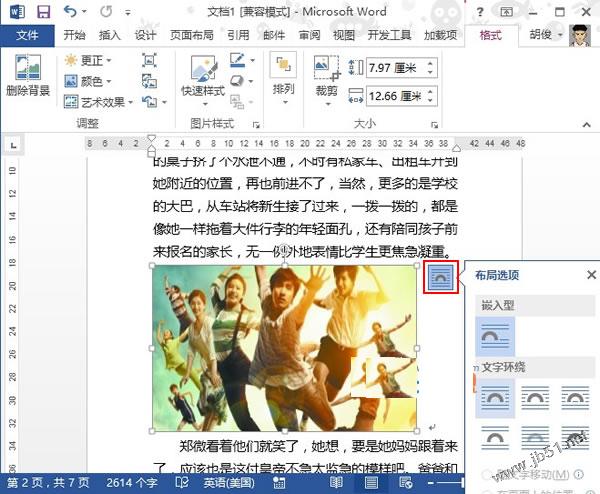
⑥移动图片,四周的文字会环绕此图,形成一个嵌入的样子。
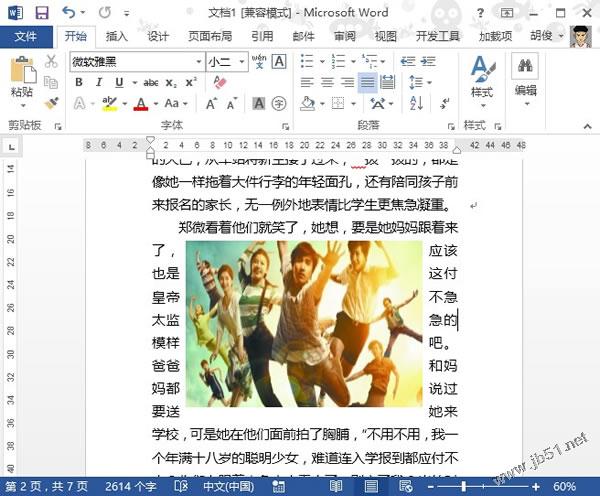
⑦最后,我在打印预览中把效果给大家看看吧。
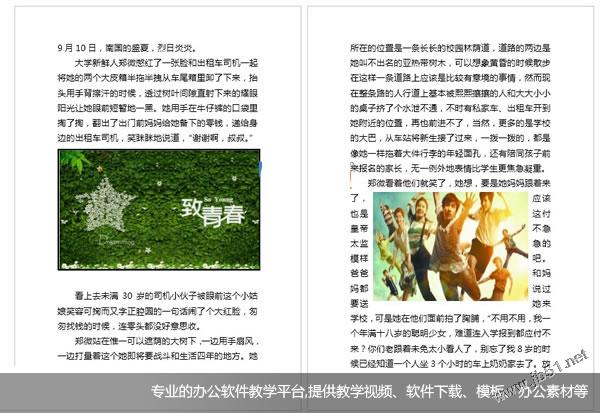
相关教程
在word2007中巧用表格混排图文
word2013利用控件制作下拉选择按钮的方法
下面以最新版的Word2013为例介绍一下下拉选择按钮的制作方法,需要的朋友可以参考下