案例阐述了如何插入及定位书签。例如,有一份篇幅很长的文档,一次看不完,可以在看到的地方插入一个书签,下次打开时,快速定位到书签的所在位置,方便接着看完整篇文档。
①先来教大家插入书签,首先,我们打开一份Word文档,光标定位到需要插入书签的位置,例如第5条后,单击菜单栏--插入--链接--书签。
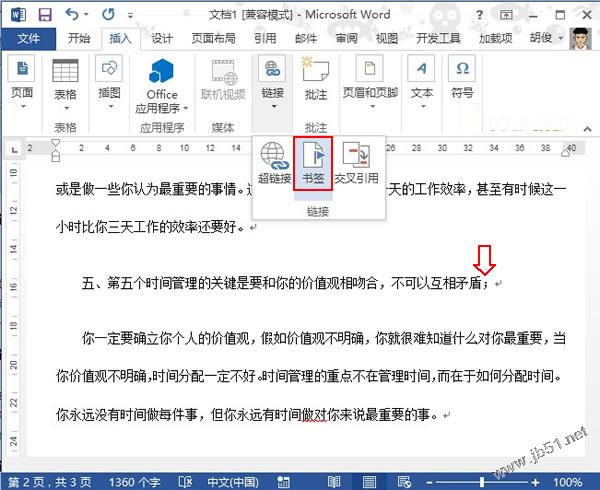
②弹出书签对话框,输入书签名称,添加。这样,我们就插入了一个书签。

③插入书签的目的是为了下次打开文档继续浏览的时候记得位置,那么该怎么定位到书签呢?插入书签之后,步骤2的图定位按钮会激活,点击即可快速定位,这里,小编再给大家介绍另外一种方法。点击菜单栏--开始--编辑--查找。
word2013设置拼写检查和语法的方式
在Word2013中编写文档的时候,如果你觉得自己容易发生语法和拼写的错误,你可以让word帮你检查哦!不过,我们要怎样设置Word2013才能让它帮你检查拼写和语法呢?现在,我们一起来做做吧。操作步骤如下

④弹出查找和替换对话框,切换到定位标签。
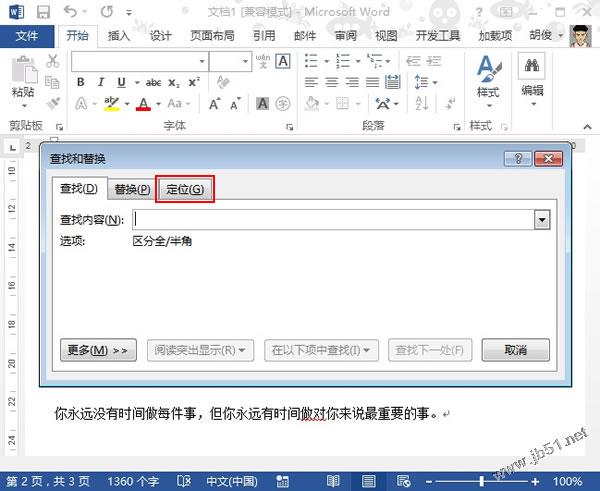
⑤定位目标选择书签,输入书签名称。
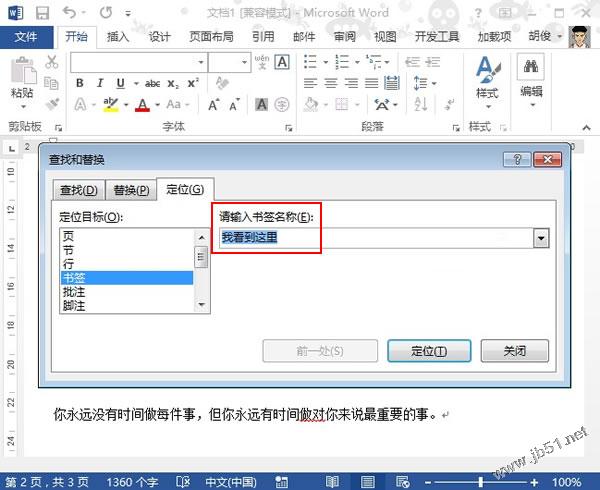
⑥单击定位按钮即可快速定位到之前插入书签的位置了。

word2013设置打印范围
文档写好了,打印的时候突然发现前面两页文档不需要打印出来,那么,我应该怎么办呢?下面,大家一起来帮我解决一下我遇到的在Word2013中设置自定义打印范围的问题吧


