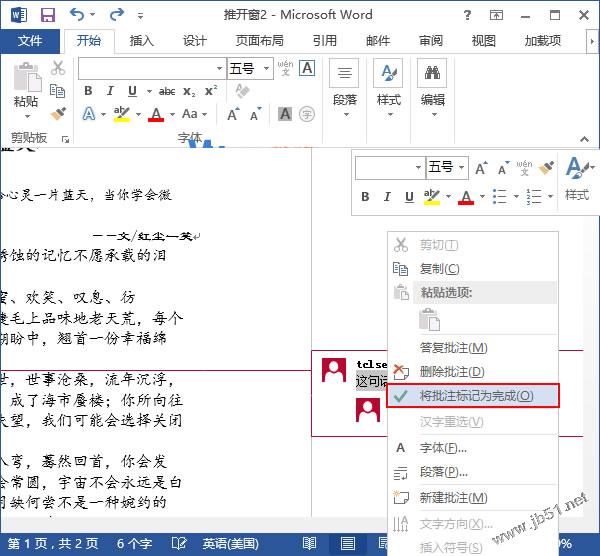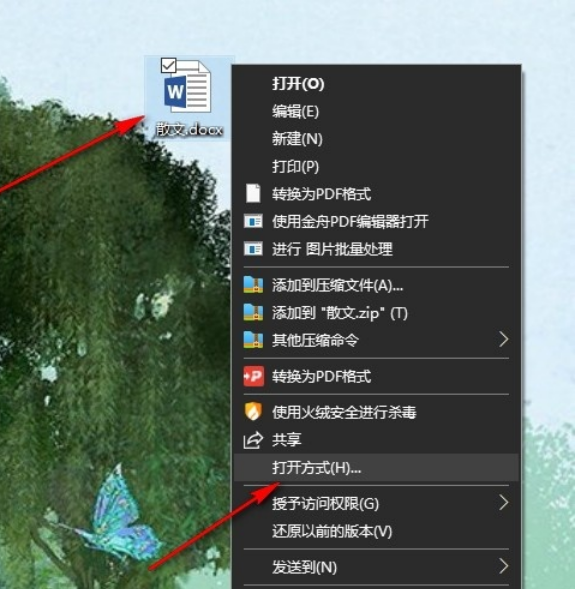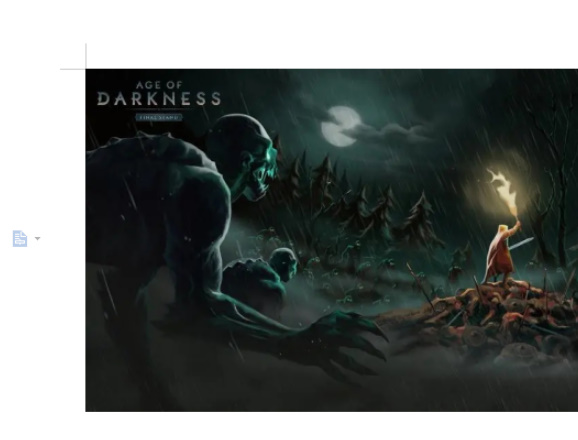操作步骤如下:
1、用Word2013打开一篇文档,选择我们需要删除背景的图片,此时文档会自动切换到“图片工具->格式”选项卡,我们单击“调整”组中的“删除背景”按钮。

2、此时文档会自动切换到“图片工具->背景消除”选项卡,并且图片内出现了可见的白色控点,我们用鼠标拖放的方式调整所选的区域,注意所选区域是要保留背景的。
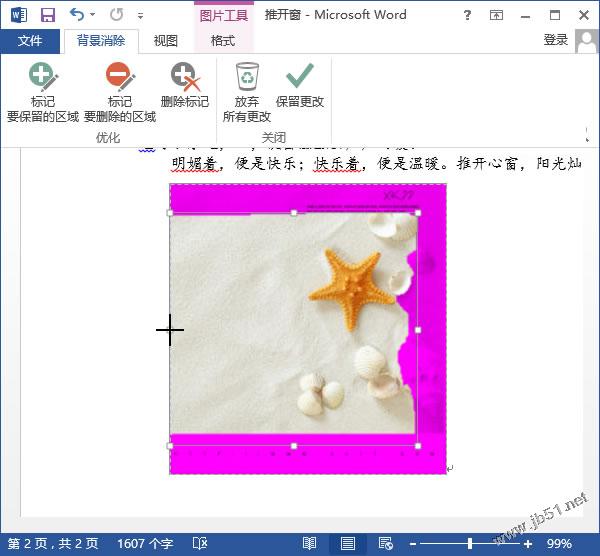
两种方法告诉你在word2013中的批注做完了
如果你的批注已经做完,以后都不需要在对它进行编辑,那么我们应该怎么办呢?大家可以一起来看一下,在Word2013中批注做完之后的两种方法
3、选好我们保留背景的图片区域后,单击“关闭”组中的“保留更改”按钮。
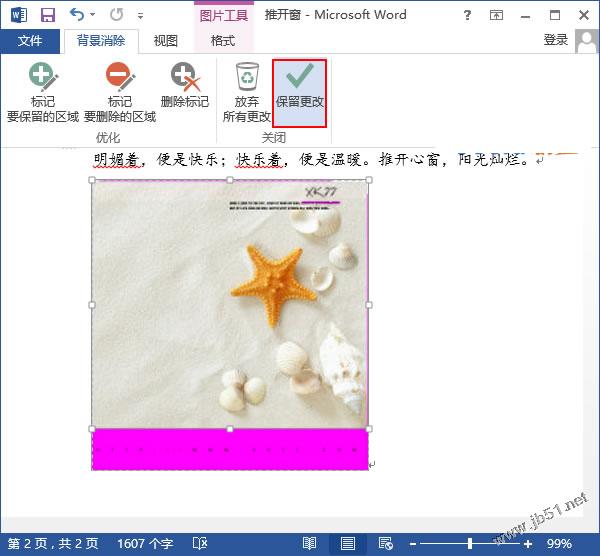
4、我们图片的背景已经删除完成了,效果如下:
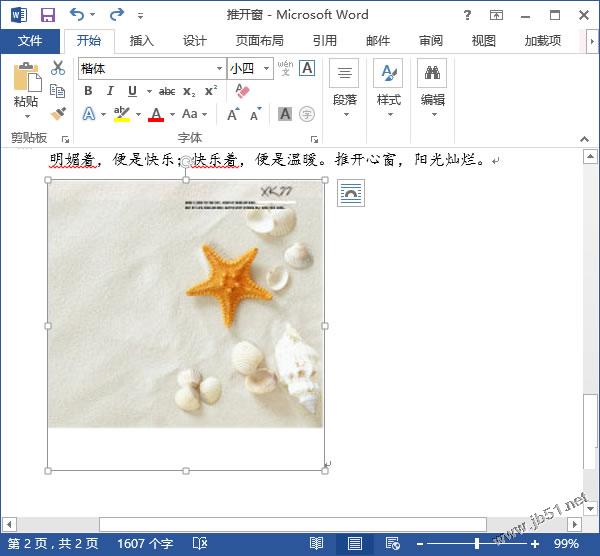
注意:我们这里所说的删除图片的背景与图片处理软件中裁剪工具的功能是不同的,它并没有修改图片的大小。
word2013为文档添加水印和删除水印的方法
这篇文章主要介绍了word2013为文档添加水印和删除水印的方法,下面,我们就一起来看看在Word2013中添加水印的案例吧。