如何在Excel中设置固定表头
在使用Excel进行数据分析和处理时,固定表头可以帮助我们更清晰地查看数据。无论你是学生、职员还是数据分析师,了解如何设置固定表头都是非常有用的。本文将为你提供几种简单的方法,让你轻松掌握这一技能。
方法一:使用Excel的冻结窗格功能
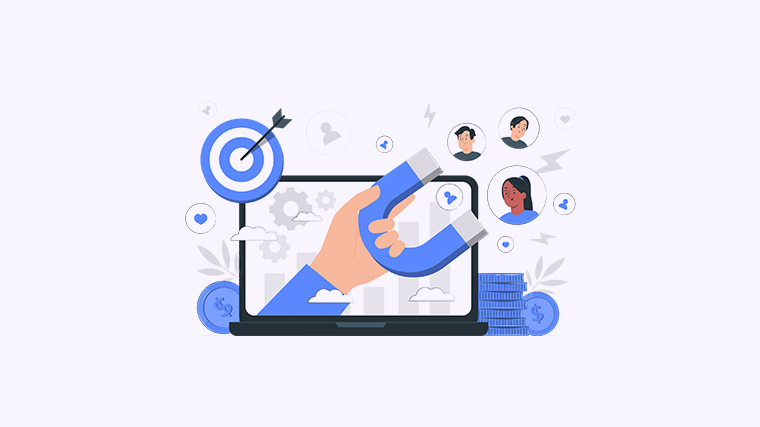
Excel内置的冻结窗格功能可以快速锁定表头。操作步骤如下:
- 选中要固定的表头下方的单元格。
- 点击“视图”选项卡。
- 选择“冻结窗格”并点击“冻结首行”。
这样就能确保在滚动数据时,表头始终可见。
方法二:使用WPS Office进行固定表头
WPS Office同样提供了方便的固定表头功能。步骤如下:
- 打开你的WPS表格文件。
- 选中表头下方的单元格。
- 点击“视图”选项卡,选择“冻结窗格”中的“冻结首行”。
这将帮助你在浏览数据时,始终显示表头,增强数据的可读性。
如何轻松去掉Word文档中的水印,让你的内容更加专业?-WPS操作教程
想要去掉Word水印?这篇文章能帮到你!水印在Word文档中可能会影响整体美观,很多用户希望去掉这些水印。无论是为了打印文档还是为了更好的展示内容,掌握去掉水印的方法是非常有必要的。接下来,我们将介绍
方法三:使用Excel VBA代码
对于高级用户,可以通过VBA代码来实现固定表头。具体操作如下:
- 按下
Alt F11打开VBA编辑器。 - 在项目窗口中找到你的工作表,右键选择“查看代码”。
- 输入以下代码:
- 运行此宏即可固定表头。
Sub FreezeHeader() ActiveWindow.FreezePanes = False Range("A2").Select ActiveWindow.FreezePanes = True End Sub方法四:利用Excel表格功能
将数据转换为表格格式也能实现固定表头的效果。步骤如下:
- 选中你的数据区域。
- 点击“插入”选项卡,选择“表格”。
- 确保勾选“我的表有标题”。
这样在滚动数据时,表头会保持可见,便于查看。
更多内容,可点击下方图片免费下载WPS进行查看。
本文编辑:肆拾,来自加搜AIGC
本篇wps教程《掌握Excel固定表头技巧提升数据处理效率-WPS操作教程》由得得文库网(23dede.com)整理发布,得得文库网分享最新免费Word模板,PPT演示模板,Excel表格模板已经K12教育试卷、教案、学案及课件下载!掌握excel查找内容并提取出来的实用技巧快速提升工作效率-WPS操作教程
Excel查找内容并提取出来的实用技巧在日常工作中,我们常常需要在Excel中查找特定的数据并将其提取出来。无论是进行数据分析还是报告撰写,掌握有效的查找和提取方法都能大大提高工作效率。接下来,我们将




