我们有时候需要调整word中表格的行高,从而使表格在一页中,这样可以方便打印。那么该怎样调整表格的高度呢?小编就为大家带来word中表格行高调整详细图文教程,一起来看看吧!
方法/步骤
1、我们打开要调整行高的word文档,如下:

2、从上图中我们看出,由于表格数据较多,内容已经排到第二页了!而我们想只打印一张就将表格所有内容包括。我们可以这么做,具体如下:
3、我们翻到最前面,如下:
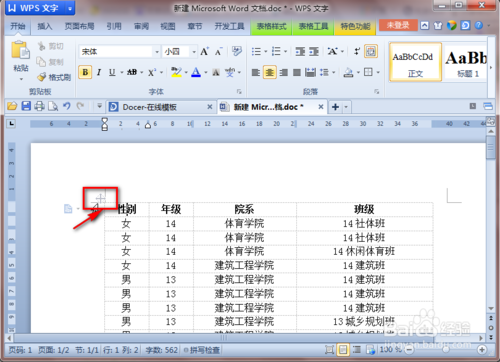
4、我们发现word文档的左上角有一个类似加号形状的东西,我们右击它,如下:
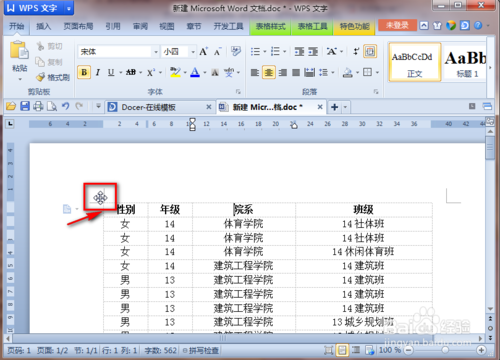
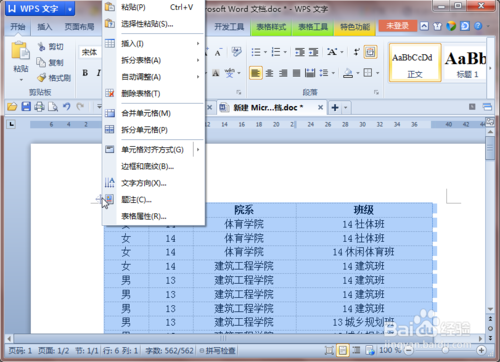
最新office触控版Excel、word和PowerPoint画廊怎么用?
最新office触控版Excel、word和PowerPoint画廊怎么用?今天早些时候微软宣布Excel、Word和PowerPoint三款Office Touch应用正式登陆Windows平台,以公共预览版的方式供用户下载使用
5、我们点击”表格属性“,如下:

6、我们点击”行“如下:
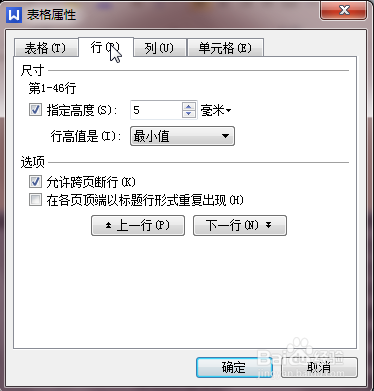
7、我们选择”固定值“,如下:
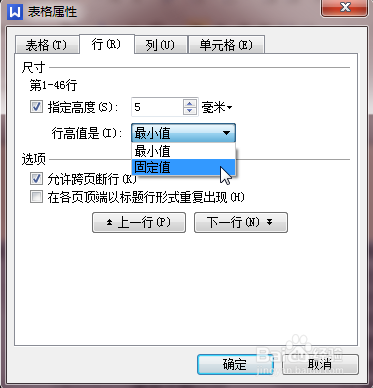
8、我们将指定高度调整为5mm,如下:

9、我们点击”确定“,效果如下:
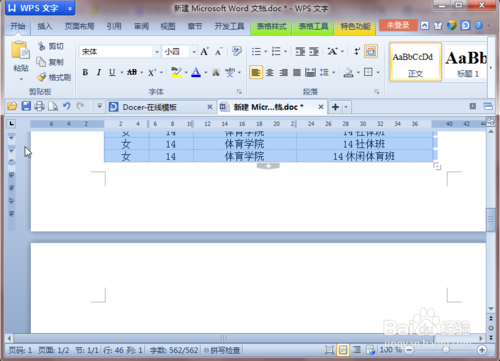
10、我们发现表格就显示在同一页了!
以上就是word中表格行高调整详细图文教程,希望能对大家有所帮助!
怎样把word转成pdf?word转pdf最新教程图文分享
大家都知道,pdf文件拥有良好的视觉阅读效果,很多用户为了使word文档可阅读性更强,通常会将word文件转换成pdf文件,可是如何把word转成pdf呢?为了解决大家的问题,小编就给大家提供一种方法,可以帮助用户轻松高效的实现word转pdf





