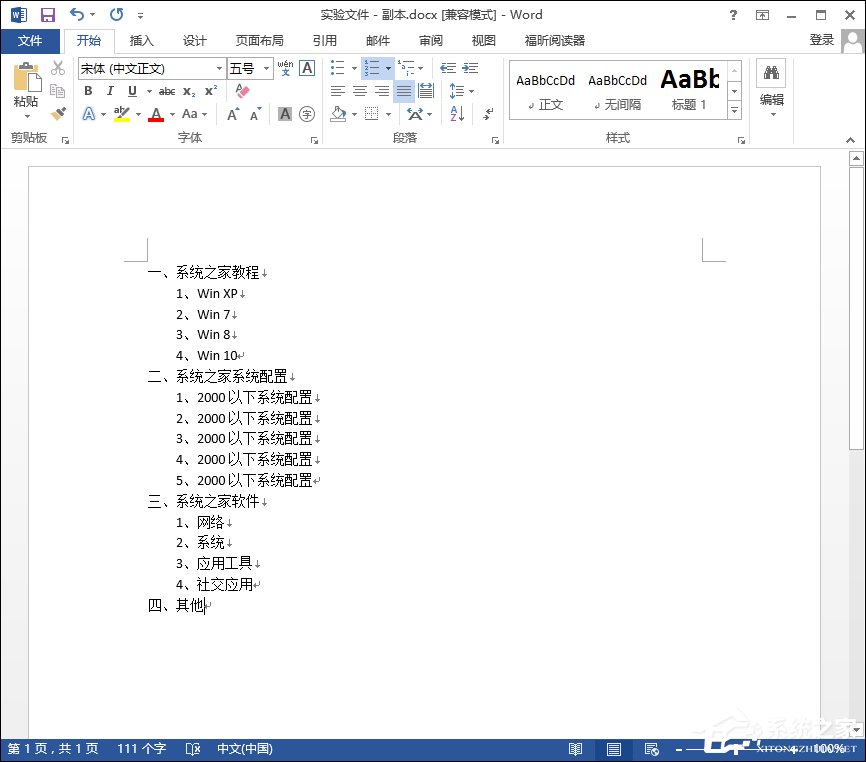Word文档经常插入图片来提升Word文档的可读性,而生成图表目录是一个常用性的操作。怎么在Word文档中生成图表目录呢?那么下面就由小编给大家分享下word自动生成图表目录的技巧,希望能帮助到您。
word自动生成图表目录的步骤如下:
步骤一:选中图片,点击菜单栏-引用-题注
步骤二:弹出信息框-新建标签
步骤三:输入你想为该图片定义的图片信息说明-确定
步骤四:重复上诉步骤,分别为你Word文档内的图片依次设置,依次为其进行题注标记
步骤五:点击插入目录,弹窗框点击选项
步骤六:在题注信息栏输入1,表示设置1级图片目录
如何在Word中添加删除线?
如何给Word文档里面的文字添加删除线呢?下面是小编为大家精心整理的关于如何在Word中添加删除线?希望能够帮助到你们。 方法/步骤 1打开Word文档。 2选中想要添加删除线的文字内容。 3切换到“开始”选项卡。 4在“字体”区域中找到&ldq
步骤七:依次点击确定,自动生图表目录
看了“word中怎么自动生成图表目录”此文的人还看了:
1.Word怎么自动生成图表目录
2.怎么自动生成word图表目录
3.word2010中如何自动生成图表目录
4.word如何生成图表目录
5.如何在word里生成图表目录
6.在word中自动生成目录的四种方法
Word 2016表格三线表样式的制作及新建教程
Word 2016中怎么绘制三线表?绘制好以后怎存成模板方便以后使用?今天我们就来看看word中新建表格样式的方法,建好以后想要只用直接插入模板就可以了,很简单,需要的朋友可以参考下