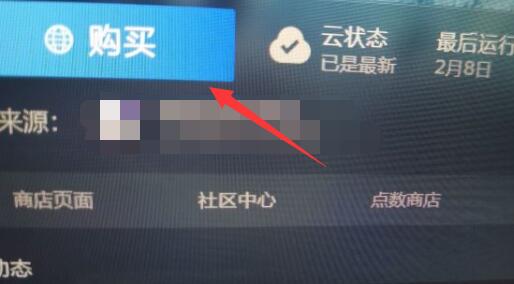笔者曾经介绍过用MS VISIO 2002制作工作流程图的方法,但是很多朋友反映自己的电脑上并没有安装VISIO,而且对VISIO还有种陌生感。为了便于更多的朋友轻松地制作工作流程图,下面我们介绍利用Word制作漂亮工作流程图的方法。希望对你有帮助!
用Word制作流程图的方法步骤
首先在“绘图”工具栏上,单击“自选图形”,指向“流程图”,再单击所需的形状。
用Word制作流程图的方法步骤图1
我们一遍遍的重复步骤1到3,终于画出了如下图所示的流程图的基本框架。
用Word制作流程图的方法步骤图2
我们首先用带箭头的肘形线连接符和直线连接符将图形连接到一起
用Word制作流程图的方法步骤图3
word设置一页分两栏的三种方法
我们在阅读报纸的时候,经常看到分栏的现象,这就是通过Word当中的“分栏”功能进行设置的,那么下面就由小编给大家分享下word设置一页分两栏的技巧,希望能帮助到您。 word设置一页分两栏方法一:常规分栏 步骤一:打开一个Word文件,正常情况下是不会出现分栏的,我们在“页面
接下来,我们需要在图形中添加文字。用鼠标右键单击形状,单击“添加文字”并开始键入。可以使用文档的排版工具对文字进行居中、字体、颜色等属性修改。
需要注意的是,在Word2002中不能向线段或连接符上添加文字,但可以使用文本框tu12.jpg 可在这些绘图对象附近或上方放置文字。下图为流程图的范例。其中的画布颜色、线条的颜色都可以通过绘图工具栏修改。
用Word制作流程图的方法步骤图4
首先用鼠标选取需要移动的图形组。如图所示的虚框部分,就是鼠标选取的区域。
用Word制作流程图的方法步骤图5
6用鼠标移动这个区域。就可以轻松的将整个需要移动的图形组一次性的移动了。
用Word制作流程图的方法步骤图6
>>>下一页更多精彩“word中画流程图方法一”共2页: 上一页
word如何设置页码和总页数
很多时候我们做WORD文档时,首页和尾页通常是做为封面与封底的,是不做页码统计的。这时候我就需要总页面上减去首页和尾页的数量。那么下面就由小编给大家分享下word设置页码和总页数的技巧,希望能帮助到您。 word设置页码和总页数的步骤如下: 步骤一:首先第一步我们打开WORD文档设置页眉页脚,页脚设置页码,