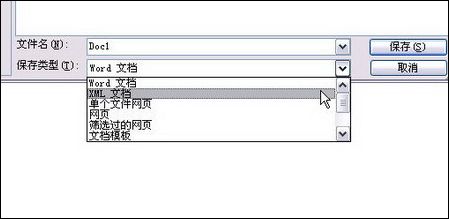在很多时候,我们在使用word过程中,对于图片的使用相当不便,如果一篇word中的图片很多,要一篇篇保存,真的是太麻烦了,下面小编就教你wrod批量保存图片的方法。
wrod批量保存图片的方法如下:
1、打开含有精美图片word文档
选择“office”菜单下的“另存为”–"特殊格式"
Word文档怎样转换成PDF的方法
现在使用PDF格式文件的人越来越多,而要将制作好的Word文档转换成PDF格式,很多人都选择使用第三方工具,其实在Word中用自带的另存为功能就能轻松将Word文档转换成PDF文件格式。下面小编教你怎么做吧。 Word文档怎样转换成PDF的方法: 第一步,先打开要转换成PDF的文档,为了说明,小编就打开了一个文
选择“保存类型”为“网页”
给文件命名,再单击“保存”
你会发现在保存的目录下,多了一个和Web文件名一样的文件夹
打开该文件夹,你会惊喜地发现,Word文档中的所有图片,都在这个目录里保存着。
wrod批量保存图片的方法
Word多栏页码轻松设置
在日常使用电脑的过程中,Word的使用最普遍,因此基本上大家对Word 都比较熟悉,但是有些时候个别的特殊需要还真难倒了我们。例如在Word文档中设置了分栏后,尽管一页中有两栏或者多栏文字,但使用“插入页码”命令,却只能在该页中插入同一个页码。如果需要在系每栏都添加页码,或者需要自定义开始添加页