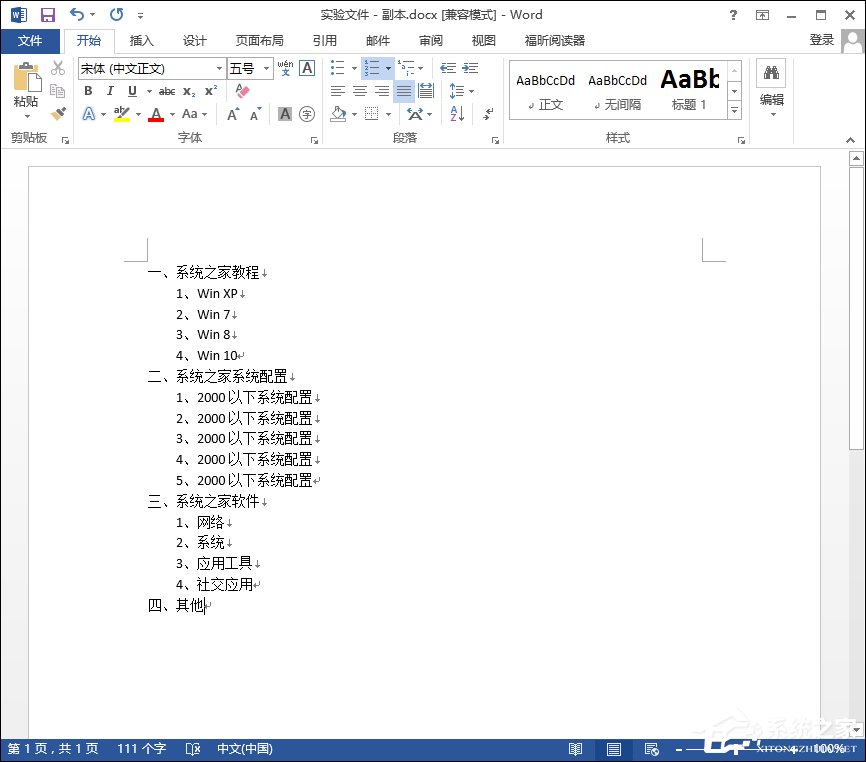很多朋友不知道word2013怎么自动生成目录,下文将会演示word2013自动生成目录操作方法,生成目录对word2013新手来说是一个难关,不过如果多练习几遍的话,就能够熟练操作咯~
word2013自动生成目录的步骤一:
在插入目录之前,首先需要设置各级标题的样式,在“开始”选项卡界面的右边有样式设置选项,如下图所示。
选中一级标题,点击样式里的“标题1”,依次将所有的一级标题进行设置,如下图所示。
类似的,选中二级标题,点击样式里的“标题2”,依次完成二级标题设置,以此类推,如下图所示。
在所有标题的样式设置完成之后,就可以添加目录了,将光标定位到要添加目录的地方,word选中“引用”选项卡,如下图所示。
在工具栏的最左边,有“目录”,点击目录,选择“自动目录1”,如下图所示。
这样就自动生成目录了,如下图所示。
当标题发生变化时,可以选中目录,点击“更新目录”按钮,选择“更新整个目录”,这样目录就会自动更新了。
一、首先打开一个需要建立目录的Word文档,如下图所示。
如何解决word打不开的问题
我们在使用office中的word文档是会出现一打开文档就跳出一个框“遇到问题请关闭”,怎么也打不开了。小编给大家提供几种解决方法供大家参考: 常见症状: 1下面是经常出现word文档打不开的症状: 1、word强行关闭,提示发送错误报告,然后要求重启word。 2、重启word
word2013自动生成目录的步骤二:
打开Word文档
二、然后找到主选项卡-选择-“插入”–“页码”,至于什么格式,大家可以按自己需求设置即可。
Word 2013自动生成目录设置步骤1
三、之后我们选择“布局”-“分隔符”-“下一页”,也就是要把前面空出一页,如下图所示。
Word 2013设置自动生成目录示意图
四、接下来我们再选择“视图”-然后选择-“大纲视图”,如下图示。
Word 2013设置自动生成目录操作示意图
五、到这一步,我们再选定要作为一级目录的文字,再选择“一级目录”,同理选定要作为二级目录的文字,再选择“二级目录”,三级目录的也一样,以此类推,作为正文的选择正文文本即可。
Word 2013自动生成目录设置图解
六、最后我们即可引用目录,这样就可以可以自动生成word2013目录了,最终效果如下图。
word2013设置页码的方法
有时候在word中需要根据不同的页来设置页码,比如首页、目录和其他页,应该根据其内容分段的设置页码,这里简单介绍一下word 2013中如何分段设置页码。希望能对大家有所帮助! word2013设置页码的方法一: 1、我们在实际使用word的过程中经常会遇到第一页封面不需要页码,而要从第二页开始需要页码的情况