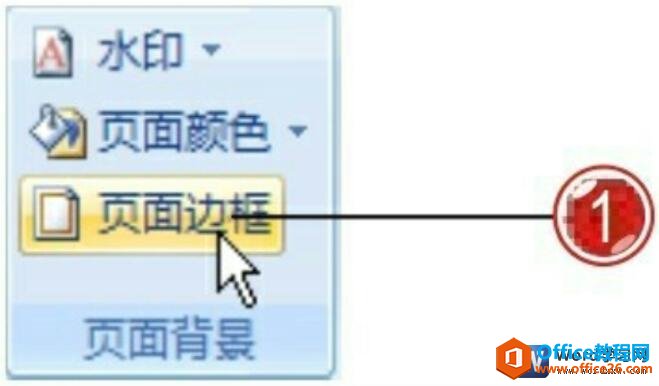字体下沉用途非常广,或许你在报纸上、书籍、杂志上也会经常看到首字下沉的效果。今天就让小编介绍如何在Word2003中的设置首字下沉效果吧!
word设置字体下沉的方法
word字体下沉步骤1 在Word文档中先选择要下沉的首字,如图所示
word设置字体下沉的方法图1
word字体下沉步骤2 选好之后,在菜单栏中点击【插入】,如图所示
word设置字体下沉的方法图2
word字体下沉步骤3 在菜单栏【插入】下拉栏中点击【首字下沉】,如图所示
word设置字体下沉的方法图3
Word2003自动编号的方法步骤图
当在进行Word文档编辑时,经常要用到一些编号,比如说第一、第二、第三。。。,星期一、星期二、星期三。。。如果每次都要手动输入这些编号的话,会比较麻烦,那么,可以设置成自动输入的吗?下面一起和小编学习一下吧。 Word2003自动编号的方法 Word 2003自动编号步骤1:打开Word 2003,点击菜单栏的
word字体下沉步骤4 在【首字下沉】下拉栏中点击【首字下沉选项】,如图所示
word设置字体下沉的方法图4
word字体下沉步骤5 随即弹出【首字下沉】对话框,在【位置】下方选择【下沉】,在【选项】的【下沉行数】中输入要下沉的行数,如图所示
word设置字体下沉的方法图5
word字体下沉步骤6 设置完后点击确定,首字下沉的结果就出来了,如图所示
word设置字体下沉的方法图6
>>>下一页更多精彩“word中设置首字下沉的步骤”共2页: 上一页
在Word中插入分支示意图的树状图
利用Word你可以轻松的制作出任何你需要的树状图效果,简单、方便、好用法,下面小编就为大家详细介绍在Word中插入分支示意图的树状图方法,教程真的很不错,一起来看看吧