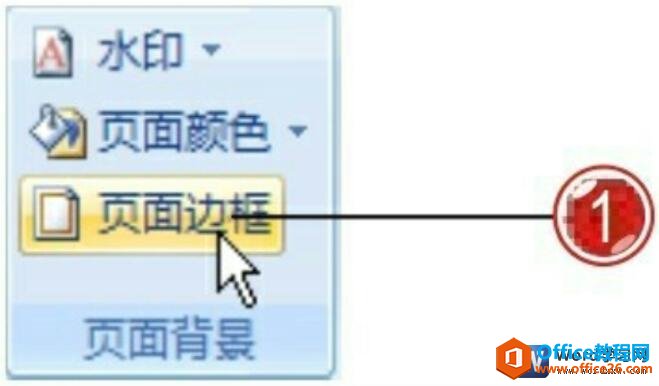Word设置背景眼睛保护色...
长时间使用Word编辑和查看文档的人会觉得眼睛干涩疼痛。为了保护眼睛可以设置文档背景为柔和的豆沙绿色来代替刺眼的白底黑字。
Word设置背景眼睛保护色的方法
Word设置背景眼睛保护色步骤一:点击【桌面】→【右键】→【个性化】→【窗口颜色】。
Word设置背景眼睛保护色的方法图1
Word设置背景眼睛保护色步骤二:点击【窗口颜色】后进入如下画面,选择【高级外观设置】。
Word设置背景眼睛保护色的方法图2
如何给word设置段落边框
通过在Word2010文档中插入段落边框,可以使相关段落的内容更加醒目,从而增强Word文档的可读性。默认情况下,段落边框的格式为黑色单直线。用户可以设置段落边框的格式,使其更美观。下面由小编为您提供更多的技巧,希望能帮助您。 word设置段落边框步骤1 首先,我们新建一个Word文档,双击打开,来进行演示。
Word设置背景眼睛保护色步骤三:点击【高级外观设置】后进入如下画面,选择【颜色】→【其他】。
Word设置背景眼睛保护色的方法图3
Word设置背景眼睛保护色的方法图4
Word设置背景眼睛保护色步骤四:将色调改为:80。饱和度:120。亮度:205→添加到自定义颜色→在自定义颜色选定该颜色,应用确定即可。
Word设置背景眼睛保护色的方法图5
Word设置背景眼睛保护色步骤五:打开word2013,发现界面生了变化。
Word设置背景眼睛保护色的方法图6
>>>下一页更多精彩“将word调成护眼色的步骤”共2页: 上一页
word如何添加自己定义的工具?
word2003中,用户可以根据自己的操作习惯来自定义工具栏,例如将自己常用的命令添加到自定义的工具栏上,那么word如何添加自己定义的工具?下面小编就为大家详细介绍一下,来看看吧