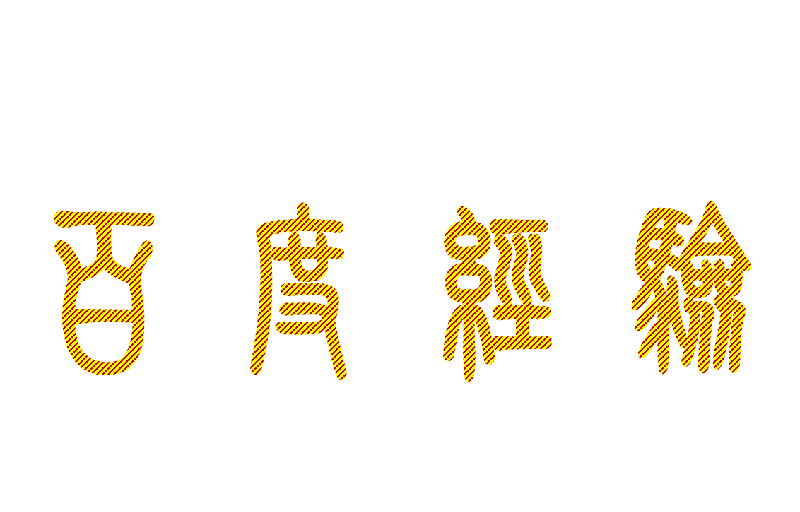平时在使用Photoshop文字工具的时候,我们经常会用到文字排版,有时输入的文字比较多,需要段落的两端对齐,更加美观,那么怎样才能让段落文字两端对齐哪。下面由小编为您提供更多的技巧,希望能帮助您。
Photoshop让段落文字两端对齐的方法
Photoshop让段落文字两端对齐方法1看现在输入的一段文字,文字是左边对齐的,右侧就变得参差不齐了。
Photoshop让段落文字两端对齐的方法图1
Photoshop让段落文字两端对齐方法2我们点击文字激活内容,查看没有不对的地方都是自动换行的。
Photoshop让段落文字两端对齐的方法图2
Photoshop让段落文字两端对齐方法3全选文字内容,按快捷键Ctrl Shift J。
Photoshop让段落文字两端对齐的方法图3
word把字调到最大的方法步骤
大家在使用word的过程中,有时要把字体放的很大才能满足需要。可是大家都知道,在word中的可选字号里,最大的只有72.那么怎么样才能得到满足需要的字号呢?有三种方法,下面由小编为您提供更多的技巧,希望能帮助您。 word把字调到最大的方法一 我们在word中输入“欢喜”两个个字。先选中
Photoshop让段落文字两端对齐方法4看文字的左侧对齐了,而且右侧也对齐了。
Photoshop让段落文字两端对齐的方法图4
Photoshop让段落文字两端对齐方法5其实Ctrl Shift J这个快捷键就是段落面板中最后一行左对齐。
Photoshop让段落文字两端对齐的方法图5
Photoshop让段落文字两端对齐方法6(为了看效果删除了几个字符)如果想让最后一行也两端对齐,可以点击段落面板全部对齐,但是如果字数不够整行就会拉大文字间距哦。
Photoshop让段落文字两端对齐的方法图6
Photoshop让段落文字两端对齐方法7点击最后一行左对齐,看文字都对齐了,美观了。
Photoshop让段落文字两端对齐的方法图7
>>>下一页更多精彩“photoshop制作环形文字的方法”共2页: 上一页
Word添加箭头符号的方法步骤详解
怎么在Word中添加箭头等框架流程符号?办公过程中经常会使用WORD工具制作文本,初入职场的你还在简单敲一堆又一堆的字儿就上交领导吗?怎样让文本更生动立体呢?下面小编给大家分享一下,在word文档中添加箭头框架等流程符号的方法,需要的朋友赶紧来看一下吧。 Word添加箭头符号的方法 Word添加箭头符号步骤1、