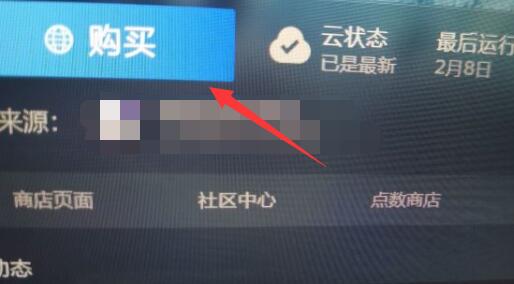在Word中,学会创建宏,不是难事,重点是要在会创建的基础之上还要会删除。当然很多的朋友,连宏都不大了解,又怎么会了解删除宏的方法呢?接下来,便是小编介绍的常用的删除宏的方法。
删除word中的宏的方法
删除宏步骤一:打开Word 2003,单击“工具”菜单,指向“宏”,在下一级菜单再单击“宏”
删除word中的宏的方法图1
删除宏步骤二:在“宏”列表框中单击要删除的宏名,然后再单击右侧的“删除”按钮
删除word中的宏的方法图2
删除宏步骤三:弹出“是否删除宏”的提示对话框,单击“是”
删除word中的宏的方法图3
删除宏步骤四:删除完后会出现“关闭”按钮,单击该按钮来关掉宏窗口
在word中如何插入图片并随意放置
很多人都懂得如何在word文档中插入图片。但是很多时候我们需要这些图片不受光标和文字的限制随意放在文档的任何地方,这时候就需要我们对图片进行一些设置。下面小编就为大家介绍在word中插入图片并自由放置在任意位置方法,希望能对大家有所帮助! 插入图片并随意放置的方法步骤 步骤1:打开word文档,输入你想要的内容
删除word中的宏的方法图4
删除宏步骤五:单击菜单栏上的“工具”,指向“宏”,在打开的子菜单再单击“宏”
删除word中的宏的方法图5
删除宏步骤六:打开宏窗口,单击右侧的“管理器”按钮
删除word中的宏的方法图6
删除宏步骤七:进入“宏方案项”界面,在列表框选中要删除的宏方案,单击“删除”按钮
删除word中的宏的方法图7
删除宏步骤八:删除完后单击“关闭”按钮来关掉管理器窗口
删除word中的宏的方法图8
>>>下一页更多精彩“AA”共2页: 上一页
如何设置不打开word也能预览文档内容
在使用Word的时候,往往需要从一大堆文档里面去寻找某个元素到底是在哪一个文档中,如果是文字的话用 Ctrl F 就可以快速对文档内容进行搜索,但如果是图形、表格等非文字元素就无能为力了,其实用word2003的打开很快就能解决了,下面就跟小编一起来看看吧! 不打开word也能预览文档内容步骤如下: 步骤1