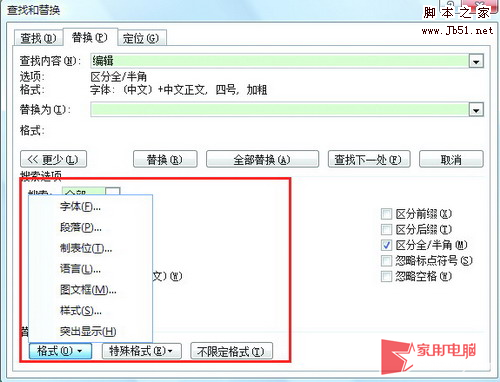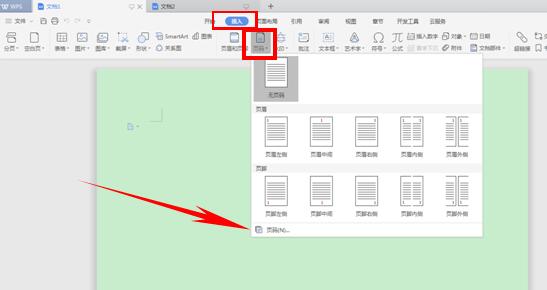前几天写论文,论文写好后发现论文中有要求,要把论文中的所有的数字和字母全部变成新罗马字体,我当时头都大了,因为论文中涉及数字和字母的地方实在太多了,如果一处处的更改,那将比写论文话的时间还要长,最后还是请教了一个电脑知识比较丰富的同学,终于解决了这个问题。下面小编给大家介绍一下方法。
数字和字母替换新罗马字体步骤如下:
步骤1:打开需要修改数字和字母的Word文档,选择文档中的菜单栏中的“开始”,大家先行确认一下,看有没有在“开始”功能中。
步骤2:然后点击功能栏里最右边的“编辑”栏,找到“查找”这个选项,点击“查找”–“高级查找”。
步骤3:进入查找的页面后,在“查找内容”一栏输入【0-9】,意思是需要查找所有的数字,然后勾选下面“使用通配符”的选项。
步骤4:然后选择“替换”一项,在“替换”的页面中,选择页面下方的“格式”-“字体”,因为我们修改的是字体而不是文本。
步骤5:进入字体选择页面后,在“西文字体”中输入“Times New Roman”,意思是新罗马字体的意思,或者在字体选择的下拉框中找到“Times New Roman”。
word文档怎么输入勾选框
有些时候,我们在制作调查问卷或其他文案的时候,需要在选项前输入一个勾选确认框。若只是打印的文案,可以通过对号加文字边框或方框字符即可简单实现。但是当其为一个电子文案供他人修改时,就不再方便了。那么,怎么实现呢?下面小编就为大家介绍一下,一起来看看吧! word文档输入勾选框的方法 输入勾选框步骤1:首先我个人比
步骤6:确定选择新罗马字体后,在“替换”页面点击“全部替换”,这时系统会提示所有的数字被替换为新罗马字体。
看了“word中的数字和字母如何替换新罗马字体”此文的人还看了:
1.word中怎样改变数字字体
2.word怎么输入罗马数字
3.Word2010中如何插入罗马数字
4.Word2013怎么使用替换功能修改字体
5.如何修改Word脚注数字的格式
word中F1到F12功能键怎么使用
打字机键盘和电脑键盘最大的一个不同就是键盘最上面的一排键,F1到F12,它们通常被称之为快捷功能键。虽然没有这些键我们还是可以正常的使用电脑,不过掌握F1到F12可以更方便快捷的提高工作效率,这也是电脑高手必须要掌握的。下面小编分别对键盘这12个键给大家做个详细介绍,希望对大家有所帮助。 F1:打开帮助。这是所有软