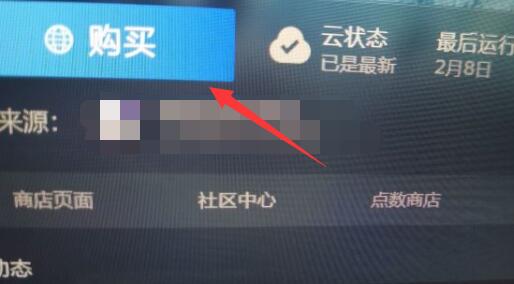...
条形统计图可以很直观反映一组数据的权重情况,在公司报表和业绩展示中经常用到,在word文档中怎么制作条形统计图呢?下面小编就为大家详细介绍一下。
在word制作条形统计图的方法
制作条形图步骤1:在Word文档的菜单栏中选择“插入”的选项,然后选择“图表”
在word制作条形统计图的方法图1
制作条形图步骤2:根据自己的需求,选择合适的图表并点击,点击完在右侧有该图表的示意图,确定无误后点击”确定“
在word制作条形统计图的方法图2
制作条形图步骤3:条形统计图主体框架已经基本完成了,这样我们还需要编辑一下条形统计图的内容,点击菜单栏中的”编辑数据“继续
在word制作条形统计图的方法图3
制作条形图步骤4:点击完单栏中的”编辑数据“,系统会自动打开”Microsoft Excel工作表“(看下图),然后我们可以在”Microsoft Excel工作表“中编辑自己需要的数据
word实现自动编排目录的两种方法
许多同学在文章开头手动做了个目录,但是自己反复增删、导师不断修改后,每次都用辛苦地把目录重新编排一遍。要把目录里的页码和实际的页码核对一致更是头让你吐血。那么如何快速实现自动编排目录呢?接下来就由小编为您分享下自动编排目录的技巧,希望能帮助您。 自动编排目录方法一: 1、点右下方的大纲视图按钮,切换到大纲视图。
在word制作条形统计图的方法图4
制作条形图步骤5:在”Microsoft Excel工作表“中编辑完数据后,“Microsoft Word文档”中的条形统计图会自动调整为新数据
在word制作条形统计图的方法图5
在word制作条形统计图的方法图6
看了“在word中如何制作条形统计图”此文的人还看了:
1.Word制作条形统计图的方法
2.怎么在Excel中制作条形统计图
3.怎样在word中简单作扇形图
4.Word如何制作折线统计图
5.怎么在word中做扇形统计图
word文档中最后的日期和签名该怎居中对齐?
word文档中最后的日期和签名该怎居中对齐?word中正文对齐的方法很简单,因为字体一样很好对齐,但是最后的署名和时间字体却和正文不同,不能完全实现居中对齐该怎么办呢?请看下文详细介绍