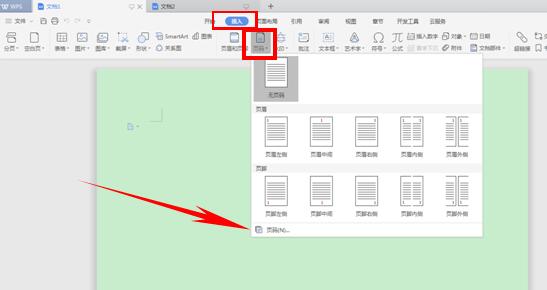不同页面放置不同页码的步...
今天小编给大家展示的是Word中如何实现不同页面放置不同页码,精心挑选的内容希望大家多多支持、多多分享,喜欢就赶紧get哦!
不同页面放置不同页码的步骤
步骤一:将光标放置在第一页的末尾,然后切换至“页面布局”选项卡,点击“分隔符”->“分节符 下一页”项。
不同页面放置不同页码的步骤图1
步骤二:接着再将光标放置在第三页的末尾,然后切换至“页面布局”选项卡,点击“分隔符”->“分节符 下一页”项。
不同页面放置不同页码的步骤图2
步骤三:切换至“插入”选项卡,点击“页码”->“页面底部”->“底部居中”项。
不同页面放置不同页码的步骤图3
不同页面放置不同页码的步骤图4
步骤四:进入第一页页码编辑状态,将页码删除掉。
不同页面放置不同页码的步骤图5
步骤五:接着进入第三页页码编辑状态,点击“链接到前一条页眉”按钮,将其处于弹起状态。
不同页面放置不同页码的步骤图6
步骤六:接着点击“插入”->“页码”->“页码格式”项。
不同页面放置不同页码的步骤图7
步骤七:在打开的“页码格式”窗口中,选择“罗马数字”类型,然后勾选“起始页码”项,并设置为“I”,最后点击“确定”按钮。
不同页面放置不同页码的步骤图8
步骤八:再次点击“插入”->“页码”->“页码底部”->“底部居中”项即可插入想要的页码。
在Word文档里怎么插入文字批注?
读者在查看文档时可以通过批注和修订来对文档提出注解和说明,而且作者也能够看到,并且作者可以接受或者拒绝读者的批注或者修订。那么在Word文档里怎么插入文字批注?下面小编就为大家介绍一下,来看看吧
不同页面放置不同页码的步骤图9
不同页面放置不同页码的步骤图10
步骤九:然后进入第四页页码编辑状态,点击“链接到前一条页眉”按钮,使其处于弹起状态。
步骤十:然后删除当前页码。
不同页面放置不同页码的步骤图11
步骤十一:点击“插入”->“页码”->“设置页码格式”。
不同页面放置不同页码的步骤图12
步骤十二:在打开的“页码格式”窗口中,选择“阿拉伯数字”类型,然后勾选“起始页码”项,并设置为“1”,最后点击“确定”按钮。
不同页面放置不同页码的步骤图13
步骤十三:再次点击“插入”->“页码”->“页码底部”->“底部居中”项即可插入想要的页码。
不同页面放置不同页码的步骤图14
步骤十四:至此,设置完成,最后一起来看一下效果。此处是为了便于观看对比,特此将页码字体设置较大时的效果。
不同页面放置不同页码的步骤图15
看了“在word中如何设置不同页面放置不同页码”此文的人还看了:
1.怎么在word中设置页码从任意页开始
2.怎么在word中设置不连续的页码
3.Word如何从第2页开始设置页码自动编号
4.在Word中如何设置页码
5.word如何从第二页开始插入页码
word中如何设置不打印表格边框
在word中我们如果让文档中插入的表格边框不显示出来,或者不打印出来的话,是如何对表格进行边框定义设置,那么小编下面就针对word表格边框进行设置,需要的朋友可以来看看哦。 不打印表格边框步骤如下: 步骤一:首先我们打开word文档,然后新建一个空白文本文档; 步骤二:然后我们在空白的文本文档中建立自己的表