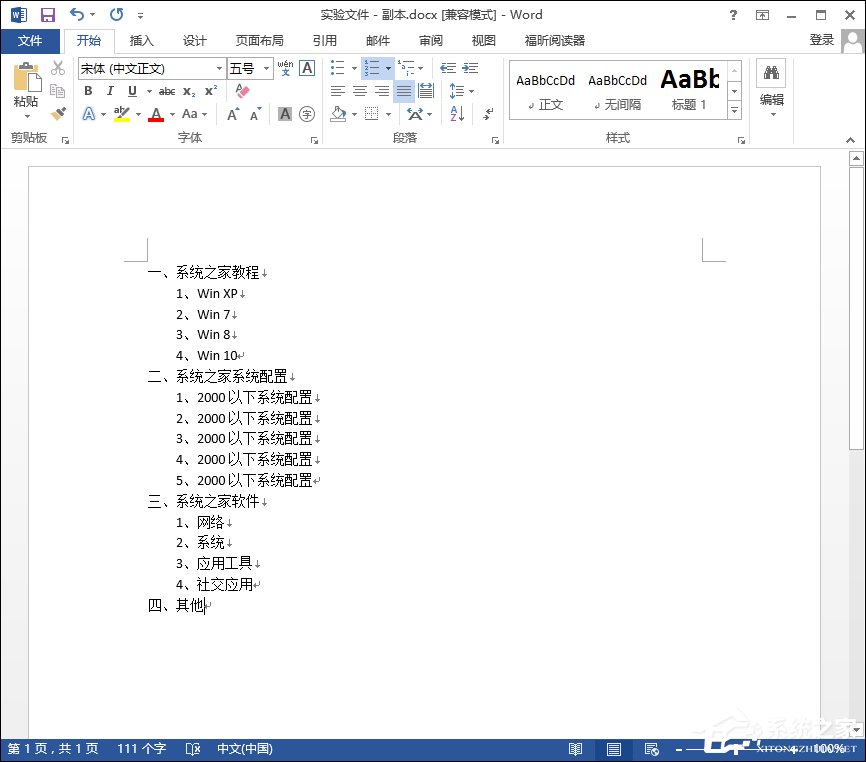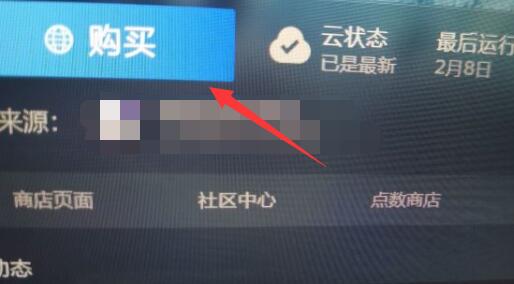在写文章的时候我们需要插入目录,如果自己手动添加目录会非常麻烦,以后修改文章的时候还得修改目录的页码,还好Word中有自动添加目录的方法,我们的目录可以随着文档的修改而更新,那么下面就由小编给大家分享下word中添加目录的技巧,希望能帮助到您。
word中添加目录方法一:
步骤一:如下图所示,需要对这篇文章的1、1.1、1.2……2、2.1、2.2……等添加分级目录。
步骤二:如图,在word界面中以此选择“开始”-“样式”,在“标题1”上单击鼠标右键,选择弹出菜单中的修改。
步骤三:在修改对话框中可以设置第一级目录的样式,在底部“格式”中可以分别对段落和字体进行调整,如图所示,将1级目录设为红色字体。
word中添加目录方法二:
步骤一:第一步要设置标题,如图所示,选中标题,然后选择菜单栏上的标题1,这样我们选中的文字就变成了标题
步骤二:你可以同时选中所有的标题然后设置。如果有二级标题,你可以将二级标题设置为标题2的格式。同一级标题设置为同样的格式
步骤三:设置完所有的标题以后,我们将光标放到文章的最开始的位置
删除word中的空格技巧
一个文档下载下来后,你会发现有很多空格键,一个一个的去删除要花去很多的时间和精力。是一个很大的工作量,那么,如何能一次性删除这些空格就成了我们操作时的大问题。那么下面就由小编给大家分享下删除word中的空格技巧,希望能帮助到您。 删除word中的空格的步骤如下: 步骤一:打开一个word文档,选择你所需要的一片
步骤四:在菜单上执行:引用–目录,如图所示
步骤五:在打开的下来菜单中选择一个样式,也可以自编样式,我们点击选择目录按钮
步骤六:设置好样式以后,点击确定,完成目录的自动插入。
看了“在word中添加目录的两种方法”此文的人还看了:
1.word 2010自动插入目录的两种方法
2.快速制作word目录的两种方法
3.Word自动生成目录的两种方法
4.word2013如何自动生成目录的两种方法
5.word2010自动生成目录的两种方法
删除空行的两种方法
我们从网页上下载文档,转到word时,会出现大量的空行,一行一行的删除太费劲,那么下面就由小编给大家分享下一次性删除所有的空行的技巧,希望能帮助到您,有需要的朋友可以来看看哦。 删除空行的方法一: 步骤一:首先,我们从网上下载一个文件,转到word中,注意里面有空行。 步骤二: 打开菜单里的“编