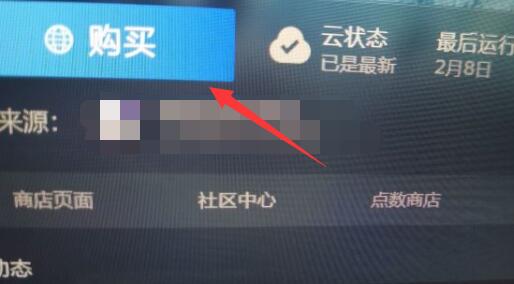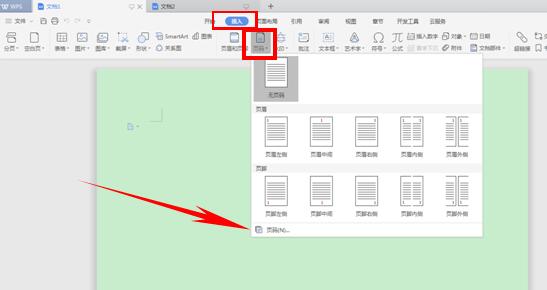有的用户习惯于使用计算器来计算一些较为复杂的算式。如果从附件中去打开计算器,是比较麻烦的,我们可以通过以下设置,将计算器放到Word的工具栏中,以方便调用。那么下面就由小编给大家分享下给word添加计算器的技巧,希望能帮助到您。
给word添加计算器方法一:
步骤一:选中“视图”或“开发工具”选项卡,单击“宏”按钮,输入宏名,比如“计算器”,然后单击“创建”,打开宏编辑窗口,在光标处输入:Shell "C:\Windows\System32\calc.exe"(系统计算器程序完整路径)(如图1),然后关闭宏编辑窗口。以后需要调用计算器时,依次单击“宏”,选中计算器,再单击“运行”即可。
图1
步骤二:从宏中运行计算器还不够直接,可以将其放置到工具栏中:打开“Word选项”后,从“自定义功能区”的命令选择中,选中“宏”,然后将建立的计算器宏添加到某个选项卡中,以后在工具栏中单击宏命令按钮就能直接打开计算器了(如图2、图3),非常快捷方便。
图2
图3
给word添加计算器方法二:
步骤一:选中“视图”或“开发工具”选项卡,单击“宏”按钮,输入宏名,比如“计算器”,然后单击“创建”,打开宏编辑窗口,在光标处输入:Shell "D:\Windows\System32\calc.exe "(系统计算器程序完整路径)(如图1),然后关闭宏编辑窗口。
word如何生成目录
在编辑与使用文档的时候,目录是必不可少的。但是对于很多人而言,还不知道如何使用word目录,word目录使用是非常广泛的,那么下面就由小编给大家分享下word生成目录的技巧,希望能帮助到您。 word生成目录的步骤如下: 步骤一:右键选中需要添加目录的段落; 步骤二:鼠标右键项目编号符号; 步骤三:在项
步骤二:以后需要调用计算器时,依次单击“宏”,选中计算器,再单击“运行”即可(图2)。
步骤三:从宏中运行计算器还不够直接,可以将其放置到工具栏中:打开“Word选项”后,从“自定义功能区”的命令选择中,选中“宏”,然后将建立的计算器宏添加到某个选项卡中(如图3)。
步骤四:以后在工具栏中单击宏命令按钮就能直接打开计算器了(如图4),非常快捷方便。
看了“给word添加计算器的两种方法”此文的人还看了:
1.在word中用表格计算的两种方法
2.如何计算word表格数据的两种方法
3.Word2013设置图表的两种方法
4.在word中添加目录的两种方法
5.显示word2013开发工具的两种方法
6.给word2013加密的两种方法
删除多余空白页的两种方法
在使用word的时候常常会多出一些空白页有时候点击删除还删除不掉,那么下面就由小编给大家分享下删除多余空白页的技巧,希望能帮助到您。 删除多余空白页的方法一 步骤一:将光标定位在最后一行,右键选择“段落”或者菜单栏中选择“格式”-“段落”,