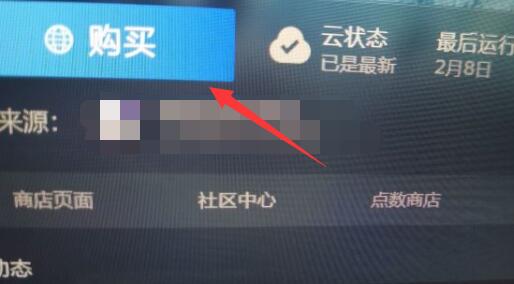在使用word的时候常常会多出一些空白页有时候点击删除还删除不掉,那么下面就由小编给大家分享下删除多余空白页的技巧,希望能帮助到您。
删除多余空白页的方法一
步骤一:将光标定位在最后一行,右键选择“段落”或者菜单栏中选择“格式”-“段落”,将这一行的行距设为固定值1 磅,确定之后,空白页也就消失了。
删除多余空白页的方法图1
删除多余空白页的方法图2
删除多余空白页的方法图3
删除多余空白页的方法图4
步骤二:如果空白页不是这样产生的,而是因为分页符产生的,少的话,删除分页符就行,多的话,可以编辑-替换-高级-特殊字符-人工分页符-全部替换为空白就可以了。简单的按住ctrl h,查找内容输入 ^m 替换框中不填,确定即可。
删除多余空白页的方法图5
删除多余空白页的方法图6 删除多余空白页的方法二
步骤一:有时候使用分页符的时候也会导致空白页的产生,点击开始界面右方的【替换】选项
删除多余空白页的方法图1
步骤二:进入替换界面,点击左下角【更多】选项
删除多余空白页的方法图2
如何用word制作请柬?word制作请柬方法介绍
制作请柬、成绩单、邀请函、录取通知书等材料时,往往是主体内容都一样,但接收的对象不同,使得整个文档都有一点点差异,但这点差异非常重要,我们不得不为每个人单独制作一份。那么如何用word制作请柬?下面小编就为大家介绍word制作请柬方法,来看看吧
步骤三:点击【替换格式】右方的更多选项,然后选择【手动分页符】
删除多余空白页的方法图3
步骤四:设置完成,点击上方【全部替换】选项,问题解决
删除多余空白页的方法图4
看了“删除多余空白页的两种方法”此文的人还看了:
1.删除多余空白页的三种方法
2.word删除空白页的两种方法
3.删除word文档空白页的两种方法
4.word删除空白页的六种方法
5.如何批量删除word空白页
6.word删除空白页的方法
如何在word中使用公式编辑器
word是最为常用的办公软件,对于我们工作学习有着非常大的帮助,因此了解word,熟悉word,掌握word,是我们必备的技能。那么下面就由小编给大家分享下word如何使用公式编辑器的技巧,希望能帮助到您。 word使用公式编辑器的步骤如下: 步骤一:运行Word2003文档边间程序,点击功能去的新建文档按钮新