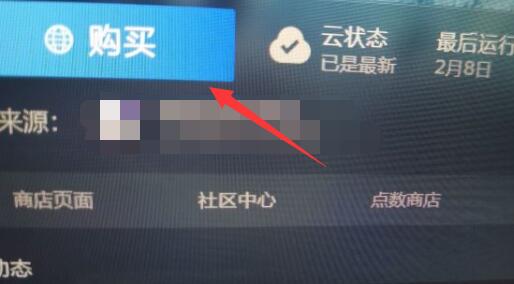分节符在我们做word排版时经常会用到,很多人还不知道它具体在哪个位置以及怎么设置,那么下面就由小编给大家分享下word中插入分节符的技巧,希望能帮助到您,有需要的朋友可以来看看哦。
word中插入分节符的方法一
步骤一:在word第一页有下图的一些内容,怎么插入分节符呢?
word中插入分节符的方法图1
步骤二:在word菜单中选择页面布局,点击分隔符旁边的倒三角,看到其中第一块是分页符,第二块就是分节符了,有4个类型,我们只要根据自己的需求选择即可。
word中插入分节符的方法图2
步骤三:在这里点击其中的下一页,看到我们的光标就跑到了word第二页,那么第一页里所有的格式,排版等都会与第二页分开设置了。
word中插入分节符的方法图3 word中插入分节符方法二
步骤一:首先当我们准备在参考文献之后插入分节符时发现,点击“插入”,在下面的下拉菜单中“分隔符”为灰色,即不能使用。这时候我们点击“插入”,在下面的下拉菜单中点击“引用”→“脚注和尾注”,出现对话框。
word中插入分节符的方法图4
word中插入分节符的方法图5
步骤二:在对话框中,位置下面选择尾注,然后在后面的下拉菜单中选择“节的结尾”。在最下面应用于的下拉菜单中选择应用于“整篇文档”,点击应用。
word中插入分节符的方法图6
word中插入分节符的方法图7
word设置护眼颜色的两种方法
word文档和EXCEL表格是我们常用的办公软件,但长期使用白色背景作为文档底色,时间长了眼睛真的很累且疲劳,如果我们将白色文档底色改成护眼的浅绿色,通过此方法就能缓解或减少眼睛的疲劳度。那么下面就由小编给大家分享下word设置护眼颜色的技巧,希望能帮助到您。 word设置护眼颜色方法一: 步骤一:在桌面打开w
步骤三:然后点击“文件”→“页面设置”,进入对话框,在对话框上面选择“版式”,在“取消尾注”打勾√,在下面应用于选择“整篇文档”,点击确定。
word中插入分节符的方法图8
word中插入分节符的方法图9
步骤四:然后再次点击“文件”→“页面设置”,进入对话框,在对话框上面选择“版式”,在“取消尾注”前面取消勾√,在下面应用于选择“本节”,点击确定。
word中插入分节符的方法图10
word中插入分节符的方法图11
步骤五:把光标至于“参考文献”之后,然后点击“插入”→“分隔符”,在弹出的对话框中选择分节符类型下面的下一页,点击确定,这样就完成了在参考文献后面插入分节符的操作。
word中插入分节符的方法图12
word中插入分节符的方法图13
看了“word中插入分节符的两种方法”此文的人还看了:
1.word2010中插入分节符的两种技巧
2.word中删除分节符的两种方法
3.word2010中显示分节符的两种技巧
4.word中怎么插入分节符
5.word2013如何插入分节符
6.怎么在word2013中插入分节符与页码
如何在Word中旋转文字
在编辑Word文档时,我们有时候需要将文字旋转一定角度,那么如何操作呢?接下来就由小编给大家分享下在Word中旋转文字的技巧,希望能帮助到您,有需要的朋友可以来看看哦。 在Word中旋转文字的步骤如下: 步骤一:打开我们要编辑的Word文档。 步骤二:直接在编辑区输入的文字是不能旋转的,我们需要借助文本框来