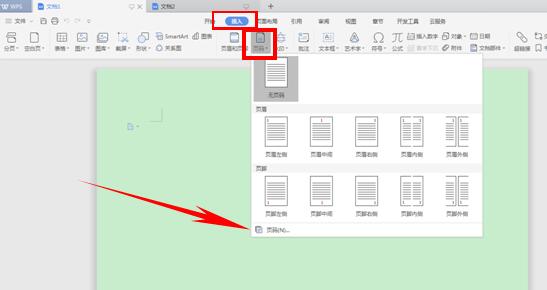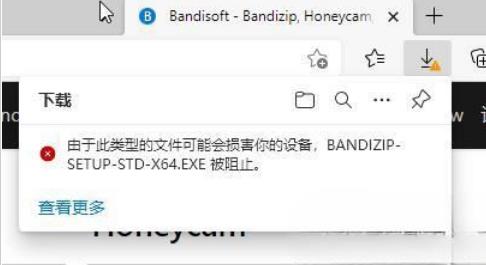在使用word工作表的时候,有时想把文档设置成首页不显示页码,从第二页开始显示页码,该如何操作呢?那么下面就由小编给大家分享下word设置首页不显示页码的技巧,希望能帮助到您。
word设置首页不显示页码方法一:
步骤一:双击首页页面底部的位置
步骤二:上面会弹出“页眉”“页脚”“页码”三个选项
步骤三:将“首页不同”前面的“√”选上
步骤四:前面的“√”选上后,点击关闭页眉页脚
步骤五:再回到页面视图,首页的页码已经成功去掉。
步骤六:但是此时的第一页的页码显示为“2”,首页已经算作是“1”只是没显示。
步骤七:如果需要将第一页显示“1”,重复第一步骤,双击页面底部位置。一次选择“页码”、“设置页码格式”
步骤八:选中“其实页码”将其值设为“0”,然后点“确定” 这样第一页就显示为数字“1”
word设置首页不显示页码方法二:
将word转成JPG的三种方法
在很多时候我们可能为了达到一些目的而将Word转换成各种格式,比如Word转JPG,这些转换的技巧属于Word的最基本的知识,大家必须要熟练掌握。那么下面就由小编给大家分享下将word转成JPG的技巧,希望能帮助到您。 将word转成JPG方法一:直接截图 步骤一:直接利用截图的方法把word中的内容截图下来,
步骤一:首先给文档编辑页码,在“插入”选项卡下选择“页码”选择“当前位置”选择一种页码样式进行插入。
步骤二:在“插入”选项卡下选择“页码”选择“设置页码格式”
步骤三:在“页码格式”窗口将起始页码设置成0
步骤四:双击页脚位置,在“页眉和页脚工具”下选择“首页不同”确定就可以了。
看了“word设置首页不显示页码的两种方法”此文的人还看了:
1.word怎么设置首页不显示页码
2.word怎么设置插入页码时封面不显示页码
3.在word中设置页码的两种技巧
4.怎样设置word前几页不显示页码
5.怎么在word中设置首页不显示页码
6.Word2010从第三页开始显示页码1的方法
word中如何插入页脚
在处理文档的时候,肯呢过需要在每一页上都显示某类信息,这时可以使用【页眉和页脚】选项插入此类信息。那么下面就由小编给大家分享下word中插入页脚的技巧,希望能帮助到您。 word中插入页脚的步骤如下: 步骤一:单击工具栏上的【在页眉和页间切换】图标,屏幕将显示页脚 步骤二:单击工具栏上的【插入页码】图标。