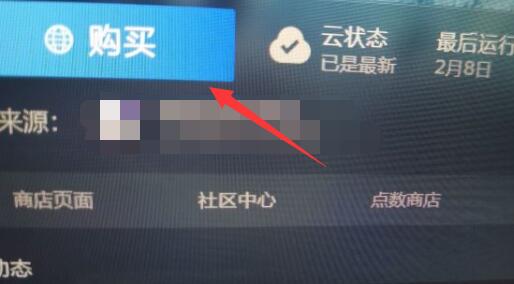在使用word工作表的时候,有时想把文档设置成起始页不显示页码,从第二页开始显示页码,该如何操作呢?那么下面就由小编给大家分享下word设置起始页码的技巧,希望能帮助到您。
word设置起始页码方法一
步骤一:首先,我们按照页码设置的步骤操作,如图所示,点击插入-页码-页面底端,选择页码在中间的那项
word设置起始页码的方法图1
步骤二:接着,点击页码格式,选择罗马数字页码,出现如图所示页码
word设置起始页码的方法图2
步骤三:然后,我们用鼠标点击所在页面页码,在电脑键盘上的先按住Backspace键,然后按住Delete键,这样我们页码就为空了
word设置起始页码的方法图3 word设置起始页码方法二
步骤一:首先我们先打开word文档,打开之后将鼠标移到菜单栏会看到有一个“插入”按钮,单击该按钮。
word设置起始页码的方法图4
步骤二:单击“插入”按钮出现如图所示,这时我们会看到有一个“页码”选项,单击该选项。
word设置起始页码的方法图5
word如何使用修订模式
word修订模式可以直观的显示出word文档中所做的修订,并可以选择是否接受这些修定,那么下面就由小编给大家分享下word使用修订模式的技巧,希望能帮助到您。 word使用修订模式的步骤如下: 步骤一:首先打开需要修订的word文档,然后在菜单栏中选择审阅,再点击修订打开word修订模式。 步骤二: wor
步骤三:单击“页码”按钮会下拉很多选项,在下拉的选项里单击“设置页码格式”。
word设置起始页码的方法图6
步骤四:单击“设置页码格式”会弹出如图对话框,这时我们在找到页码编号下方的“起始页码”,找到后单击起始页码,然后在其后方的输入框里面输入“0”,输入完成后单击下方的确定按钮。
word设置起始页码的方法图7
word设置起始页码的方法图8
步骤五:单击确定按钮之后就会出现如图所示,这时页码已经从第二页开始计算了,表明我们已经设置成功了。
word设置起始页码的方法图9
看了“word设置起始页码的两种方法”此文的人还看了:
1.word2013中设置页码的两种方法
2.word中设置页码的两种方法
3.word设置首页不显示页码的两种方法
4.如何让Word页码起始于任意一页
5.怎么在word中设置页码从任意页开始
6.在word中设置页码的两种技巧
如何将word文字转成图表
直接从数据生成图表是Excel的强项,但是,如果用户所创作的内容本身属于更适合通过Word文档进行发布或表述,那么下面就由小编给大家分享下将word文字转成图表的技巧,希望能帮助到您。 将word文字转成图表的步骤如下: 步骤一:首先输入一些文字,选中文字后,点击插入—表格—将文本转换成