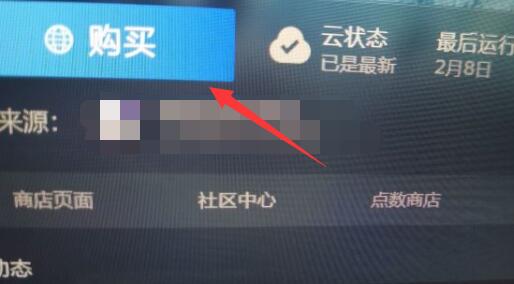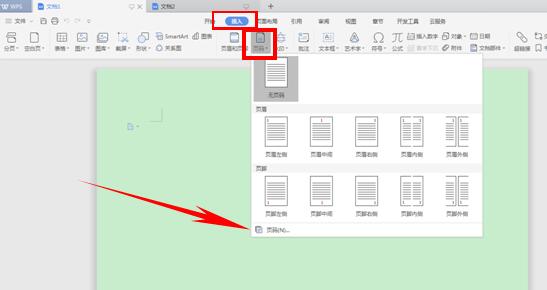word文档编辑中,有时候需要插入分页符,但是发现插入之后,文档分页了,却没有出现分页符,那么下面就由小编给大家分享下word显示分页符的技巧,希望能帮助到您。
word显示分页符方法一
步骤一:在“页面布局”选项卡上的“页面设置”组中,单击“分隔符”。
word显示分页符的方法图1
步骤二:单击要使用的分节符类型。
word显示分页符的方法图2
步骤三:分节符定义文档中格式发生更改的位置。但是此时有些比如分页符看不到,该怎么办?
word显示分页符的方法图3
步骤四:此时选择“视图”。
word显示分页符的方法图4
步骤五:单击“草稿”视图。
word显示分页符的方法图5
步骤六:这样就可以看到虚线的分页符了。
word显示分页符的方法图6 word显示分页符方法二
word中如何自动换行
使用word进行整理和粘贴数据的过程中,我们经常会用到的就是换行功能了,那么word怎么实现自动换行呢,接下来就由小编给大家分享下word自动换行的技巧,希望能帮助到您。 word自动换行的步骤如下: 步骤一:下面以一个数据表作为演示,具体过程按照你的实际进行操作 步骤二:假设这个表格没有自动换行的,那么我
步骤一:打开一个文档,发现这里插入的分页符没有显示,点击左上角“文件”。
word显示分页符的方法图7
步骤二:进入文件栏目之后,点击最下方的“选项”按钮,进入选项设置中。
word显示分页符的方法图8
步骤三:进入word选项设置中后,点击左上方的“显示”,然后找到并勾上“显示所有格式标记”前面的勾,最后点击“确定”。
word显示分页符的方法图9
步骤四:返回到word中,这时候没有显示的分页符就显示出来了。
看了“word显示分页符的两种方法”此文的人还看了:
1.word2010插入分页符的两种方法
2.怎么知道自己是否插了分页符
3.Word怎么插入分页符
4.word删除分节符的两种方法
5.在Word中如何插入分页符的方法
6.word怎么删除分页符
word如何生成图表目录
根据各个学校的要求不同,有的学校可能会要求,当论文中图表较多时,需要添加图表目录。那么下面就由小编给大家分享下word生成图表目录的技巧,希望能帮助到您。 word生成图表目录的步骤如下: 步骤一:首先,像前面的正文目录一样,我们在插入图表目录之前,必须先要对每个图形和表格插入题注才行,对于每个图表,先写完题目