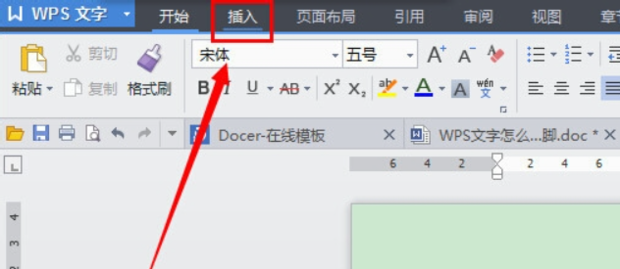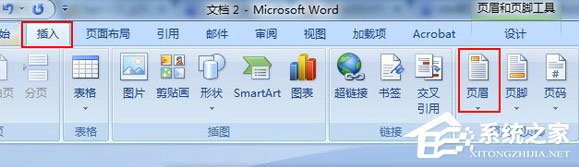在Word文档插入页眉/页脚大家应该都会,可要说如何在Word文档中为首页或者是奇数页、偶数页分别插入不同的页码时就需要些设置了。对于新手来说还是有一定难度,怎么办?下面小编就教你Word2013怎么设置奇偶页不同的页眉。
Word2013设置奇偶页不同的方法
打开需要设置奇偶页不同的文档,在“插入”里头找到“页眉”。如图所示。
word2017页眉页脚的设置方法
在文档编辑中,页眉和页脚有着不可或缺的作用,但是对于大多数人来说还是不太懂,今天,小编就教大家如何使用WPS2017 创建页眉页脚,欢迎大家来到学习。 word2017页眉页脚的设置方法 打开WPS office ,在菜单栏中选择“插入”,找到“页眉和页脚”,点击
点开“页眉”下的小三角标,在下拉菜单中选取“编辑页眉”。如图所示。
选取“编辑页眉”以后,在新的界面里头勾选“奇偶页不同”,则会出现“奇数页页眉”、“偶数页页眉”、“奇数页页脚”、“偶数页页脚”。如图所示。
分别在“奇数页页眉”和“偶数页页眉”处输入不同的页眉内容。如图所示。
word怎么设置奇偶页不同页脚
Word2013文档如何设置奇偶页不同的页眉和页脚是个新的功能。接下来小编就给大家详细讲解word设置奇偶页不同页脚的方法。 word设置奇偶页不同页脚的方法 首先Word2013文档在奇数页页脚处默认了“1、3、5、7… … ”页码,但是在偶数页的页脚处就没有页