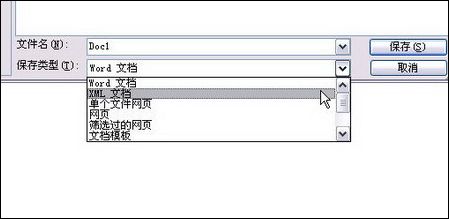在编写word时我们经常需要查看编写内容的格式,但是一步一步去找很麻烦,所以我们可以在界面上设置一个快捷键,可以一键查看格式。今天,小编就教大家在Word中2007版进行显示文档格式的操作技巧。
Word中2007版进行显示文档格式的操作步骤
点击word左上角office图标,在弹出的界面点击下面的“word选项”。
点击自定义。在右边的选项栏里选择为“不在功能区中的命令”。
Word中设置不同页眉页脚的操作技巧
写文章和写论文的过程中我们经常想让每一章节的页眉来显示本章节的标题,而每一章节的封面却又不想要页眉,这种效果如何达到呢,今天,小编就教大家在Word中设置不同页眉页脚的操作技巧。 Word中设置不同页眉页脚的操作步骤 如图所示,是我们的演示数据,分为三个章节。 我们的目标是将每一个章节的设置自己独立的页眉,
下拉菜单,找到“显示格式”。添加到右边。
确认并退出,这时候在word左上角有一个图标,点击就能显示格式。
格式显示如图。
Word中2007版进行显示文档格式的操作
在word文档中如何设置每一章节用不同的页眉?
在很多书本中,我们看到页眉每章都不一样,而在我们日常的论文中,设置页眉却全部都一样,改一个则全部都随之改变了,那么在word文档中如何设置每一章节用不同的页眉?下面小编就为大家详细介绍一下,来看看吧