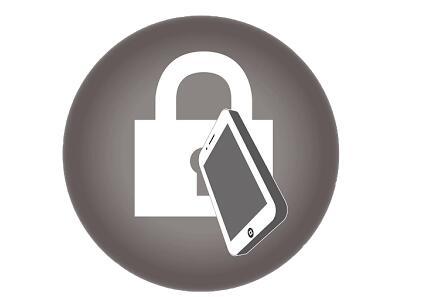毕业季到了,论文样式修改也能很轻松的完成!今天,小编就教大家在Word中2007版进行设置标题样式的操作技巧。
Word中2007版进行设置标题样式的操作步骤
在07版word里,[开始]菜单下找到[样式],选择其中一个标题样式,点击右键,选择[修改]。
根据要求来选择字体的格式等,然后选择确定。
Word中2007版进行第三页开始设置页码的操作技巧
很多人都会使用word软件写论文或者编辑其他文档,而且在有封面、索引等各种情况下时,前面几页都不需要页码或者说不需要与后面的页面一样,而且很多是从第三页开始才需要设置页码的。今天,小编就教大家在Word中2007版进行第三页开始设置页码的操作技巧。 Word中2007版进行第三页开始设置页码的操作步骤 这里以已
去正文里,选择你要修改的第一个标题,再去选择刚刚修改过的标题样式,就可以了。第二个、第三个一级标题,就用格式刷的方式直接修改。
标题前面如出现这个小黑点,就说明样式设置成功了。
二级标题也是一样的步骤修改。修改完成后,文章的样式会很整齐好看了哦!
Word中2007版进行设置标题样式的操作技巧
Word中2007版进行显示文档格式的操作技巧
在编写word时我们经常需要查看编写内容的格式,但是一步一步去找很麻烦,所以我们可以在界面上设置一个快捷键,可以一键查看格式。今天,小编就教大家在Word中2007版进行显示文档格式的操作技巧。 Word中2007版进行显示文档格式的操作步骤 点击word左上角office图标,在弹出的界面点击下面的&ldqu