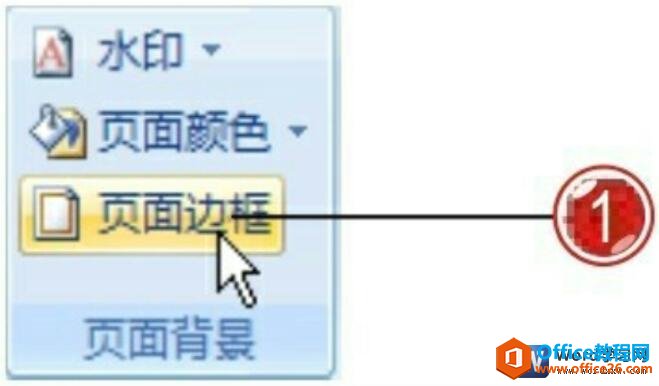写文章和写论文的过程中我们经常想让每一章节的页眉来显示本章节的标题,而每一章节的封面却又不想要页眉,这种效果如何达到呢,今天,小编就教大家在Word中设置不同页眉页脚的操作技巧。
Word中设置不同页眉页脚的操作步骤
如图所示,是我们的演示数据,分为三个章节。
我们的目标是将每一个章节的设置自己独立的页眉,第一章节又设置一个封面,封面没有页眉。
将光标放在第一章结束处,依次点击【页面布局】-【分隔符】在“分节符”栏中【下一页】,如图。
在word文档中如何设置每一章节用不同的页眉?
在很多书本中,我们看到页眉每章都不一样,而在我们日常的论文中,设置页眉却全部都一样,改一个则全部都随之改变了,那么在word文档中如何设置每一章节用不同的页眉?下面小编就为大家详细介绍一下,来看看吧
如果操正确,当我们把光标放在第二章节时,word的左下脚状态栏会显示“节:2”的字样。
再依次点击【插入】-【页眉】,选择自己喜欢的样式插入页眉,如图。
此时找开页眉页脚设计视图窗口,按图标注进行设置。
这时我们发现每个章节的页眉都可以单独设置了,将每个章节的页眉都按上的方法进行设置即可效果,如下图所示。
Word中设置不同页眉页脚的操作技巧
Word中2007版进行设置密码的具体操作
word 07与03版本有很大的不同,需要一些时间去熟悉。具体是怎么去进行操作?今天,小编就教大家在Word中2007版进行设置密码的具体操作。 Word中2007版进行设置密码的具体步骤 选择开始,程序,OFFICE 打开WORD 07版本, 点击窗口左上角的菜单,选择准备里面的设置密码选项, 因为0