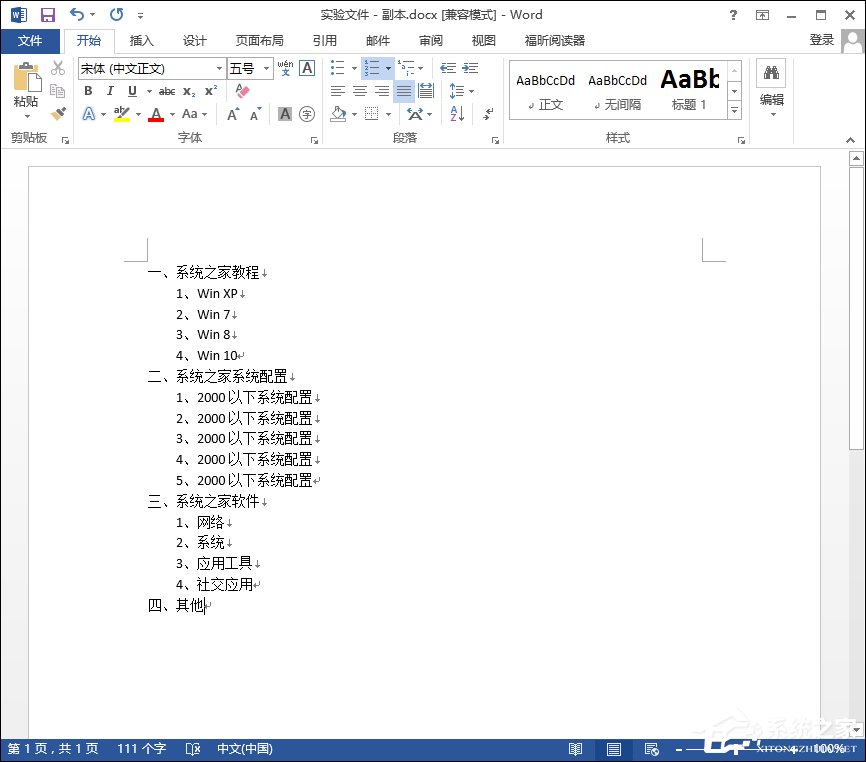Word 2007一般是利用标题或者大纲级别来创建目录的,这对那些用 WORD 写书,写论文的朋友很有 帮助。因此,在创建目录之前,应确保希 望出现在目录中 的标题应用了内 置的标题样式。也可以应用包含大纲级别的样式 或者自定义的样式。如果文档的结构性能比较好,创建出合格的目录就会变得非常快速简便。今天,小编就教大家在Word2007中进行生成目录的操作方法。
Word2007中进行生成目录的操作步骤:
[开始]–[样式]。
在[样式]中,主要就是用到标题 1,标题 2,标题 3。把标题 1,标题 2,标题 3 分别应用 到文中各个章节的标题上。例如:文中的“摘要”我们就需要用标题 1 定义。而“(一)和谐劳动关系应当是合同型的。”就用标题 2 定义。如果有 1.1.1×××那就用标题 3 来定义。
当然标题 1,标题 2,标题 3 的属性(如字体大小,居中,加粗,等等)可以自行修改的。修改方法:右键点击“标题 1”选“修改”,会弹出修 改菜单,您可以根据自己的要求自行修改。
Word中2003版进行批量压缩图的操作方法
工作中,我们不时会需要将大量图片插入word,并对其设置统一的尺寸大小。学习批量导入、修改图片尺寸和压缩图片的方法,让你告别重复工作。今天,小编就教大家在Word中2003版进行批量压缩图的操作方法。 Word中2003版进行批量压缩图的操作步骤: 一、word2003版本压缩图片 1、选中任一图片文件。
用标题 1,2,3 分别去定义文中的每一章节。定义时很方便,只要把光标点到“摘要”上,然后用鼠标左键点一下样式中的标题 1,就定义好了;同样方法用标题 2,3 定义 1.1;1.1.1;依 此类推,第二章,第三章也这样定义,直到全文节尾。
当都定义好后,我们就可以生成目录了。把光标移到文章最开头你要插入目录的空白位置,选[引用]–[目录]—[目录]—[插入目录]。
点右下的确定。就 OK 了。
当你重新修改文章内容后,你需要更新一下目录,方法是:[引用]–[目录]–[更新目录],在弹出的更新目录窗口中选择相应的选项点确定就可以了。
Word2007中进行生成目录的操作
Word2010中进行设置背景颜色的操作方法
大家在使用office2010写文档的时候想给文字设置背景,这个时候可以设置颜色背景或者图片背景,只要按照如下步骤一步步操作就可以轻轻松松给文档设置背景了哦,今天,小编就教大家在Word2010中进行设置背景颜色的操作方法。 Word2010中进行设置背景颜色的操作步骤: 打开office2010后单击页面布局