
步骤
新建一个word文档,输入发文的单位名称,小编随便打了两个。每个单位名称要单独占据一个自然段。

选中所有文字,从格式工具栏中设置字体、字号、颜色(红色)、文字对齐为“分散对齐” 。
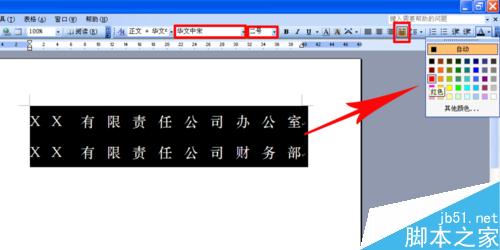
选择菜单“格式”——“段落”,在打开的“段落”对话框中,设置适当行距 ,如图例,固定值26磅。


在选中所有文字的前提下,拖动左缩进按钮A和右缩进按钮B,将发文单位置于适当位置。

点击菜单“插入”——“文本框”——“横排文本框”,输入“文件”二字,设置文字的字体、字号、缩放比例(80%)、颜色(红色)。
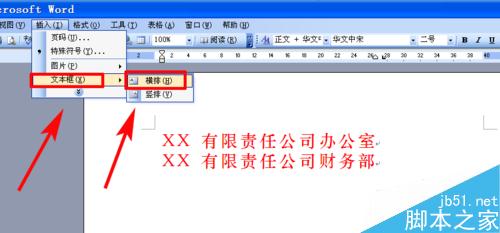

选中文本框单击鼠标右键,选择“设置对象格式”,在打开“设置对象格式”对话框中,设置 “填充颜色”为“无填充颜色”,“线条颜色”为“无线条颜色”,点击确定。
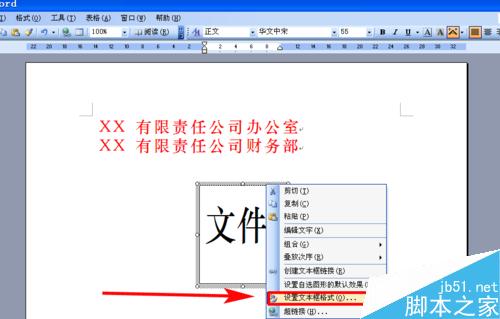

移动文本框到发文单位右侧适当位置,多个单位联合发文的红头的文件头就完成。
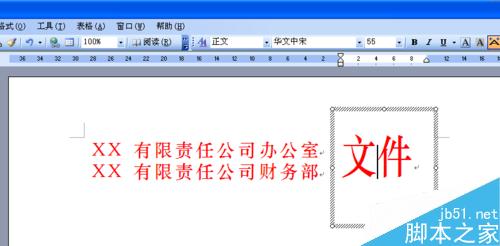
方法二
Word2007中进行任意页开始设置页的操作方法
大家在编写文档时,有时要求从第X页正文开始编辑页码,今天,小编就教大家在Word2007中进行任意页开始设置页的操作方法。 Word2007中进行任意页开始设置页的操作步骤如下: 将鼠标光标定位在要插入页码的正文的最前端,在这个例子里是第三页面的最前端。如果要在第X页插入页码,则这里就是第X页。 在word
点击菜单“表格”——“插入”——“表格”,插入一个2行2列的表格,选中单元格的后两行,点击鼠标右键选择“合并单元格”,合并后列的两行。

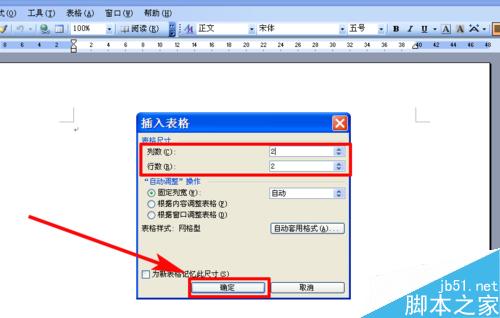
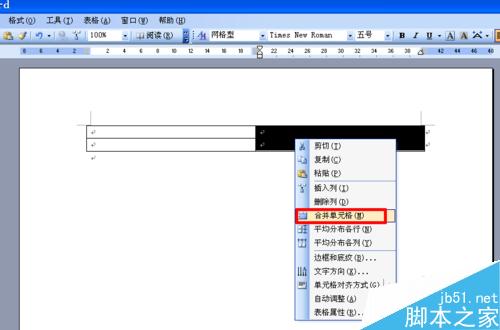
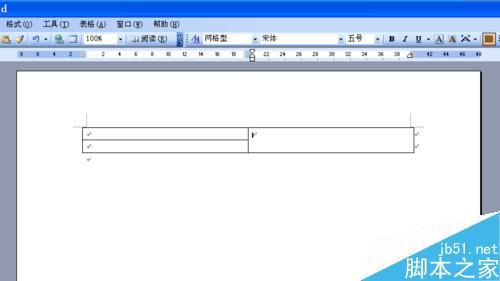
在第一列的两行内输入单位名称,在第二列输入“文件”二字。

分别选中“两个单位名称”和“文件”,分别在格式工具栏中设置字体、字号、颜色(红色)、文字对齐为“分散对齐” 。
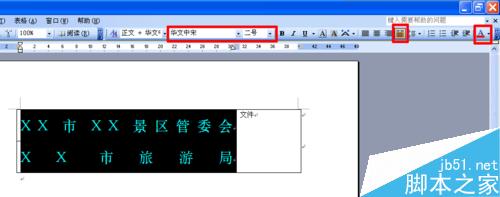

选中表格,点击鼠标右键选择“表格属性”,在“表格属性”的对话框中选择“边框和底纹”选项,再在“边框和底纹”对话框中选择“无”边框选项。


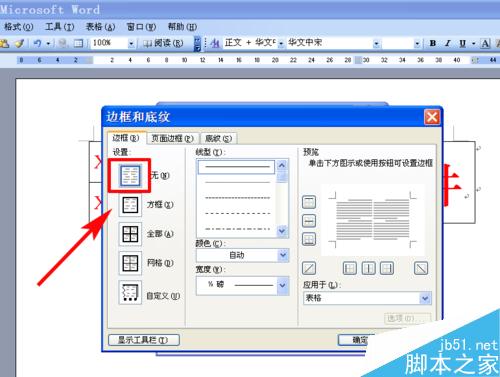

点击菜单“表格”——“隐藏虚框”,表格的虚框就看不见了,文件头就制作完成了!
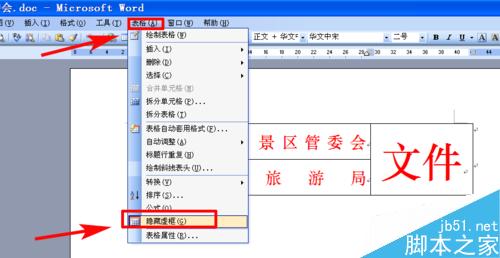

注意事项
字体、字号小编只是举例说明,请根据实际设置。
以上就是word制作多个单位联合发文的文件头两种方法介绍,大家可以参考上面任意一种方法进行操作,希望能对大家有所帮助!
Word中用VBA代码设置自动保存的操作方法
有时候,在使用Word进行文字编辑的时候,突然遇到断电,或者电脑自动关机、死机等故障的时候,导致辛辛苦苦做出来的劳动成果全部泡汤,是很多网友都非常抓狂的事情。如何利用VBA代码,实现自动备份功能,使Word每隔几分钟可以自动备份,而不影响正在编辑的文件。今天,小编就教大家在Word中用VBA代码设置自动保存的操作方法。



