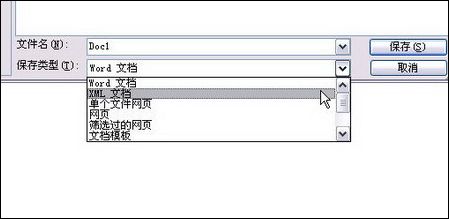Word中进行制作正规格式标题的操作步...
Word如何制作正规格式标题?具体该怎么去进行操作的呢?今天,小编就教大家在Word中进行制作正规格式标题的操作方法。
Word中进行制作正规格式标题的操作步骤如下:
1、启动Word2007,打开一份需要进行处理的文档,点击多级标签按钮,从弹出的界面中选择新的多级列表。
2、弹出定义新多级列表窗口,选择合适的编号样式。
Word2003中调整图片大小的操作方法
在Word2003中可以对插入在文档中的图片进行图片大小的调整,这样的调整图片大小后,使得图片与文章更加协调、美观。让我们有美得享受,也让我们阅读学习收获更加丰富,如何调整图片的大小。今天,小编就教大家在Word2003中调整图片大小的操作方法。 Word2003中调整图片大小的操作方法一: 1 选中需要调整大
3、输入编号的格式,设置字体,对齐方式等等,单击确定按钮。
4、文本发生更改,如需再次修改,重复第一步。
5、先点击更多按钮,会有其他选项,单击要修改的级别,输入编号格式,勾选正规形式编号,确定。
6、最后,文档修改完毕,我们来看看正规的格式标题是什么样子吧。
Word中进行制作正规格式标题的操作
Word2013中进行单独为正文设置页码的操作方法
一篇word文档,有时要避开目录(为了演示此经验的重点,省去了生成目录过程),单独为正文设置页码,那么要怎样实现呢?今天,小编就教大家在Word2013中进行单独为正文设置页码的操作方法。 Word2013中进行单独为正文设置页码的操作步骤如下: 首先将光标移到文档的首页首行,如图: 接着在选项卡中选择&r