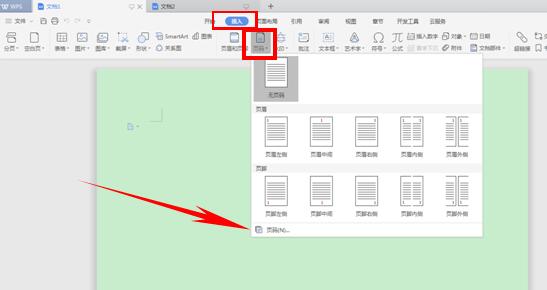大家在编写文档时,有时要求从第X页正文开始编辑页码,现在就将一些方法分享给大家,今天,小编就教大家在Word中从任意页插入页码的操作方法。
Word中从任意页插入页码的操作步骤如下:
这里是在从第三页设置页码
将鼠标光标定位在要插入页码的正文的最前端,在这个例子里是第三页面的最前端。如果要在第X页插入页码,则这里就是第X页。
在word2007工具栏中,点击“页码布局”中的“分隔符”,选择“分隔符”子选项卡中的“分节符”下的第一个选项“下一页”,如图:
点击“下一页”后,会在光标前面出现一个空白页码,光标位置依旧不变。
光标位置不变,点击“插入”中的“页眉和页脚”选项卡中的“页眉”下的“编辑页眉”
Word2010中快速生成论文目录的操作方法
使用Word 2010的目录功能,非常轻松地为自己的论文添加所需目录。在Word 2010中,除了通过使用内置的自动目录样式快速生成文档目录外,还可以轻松插入其他样式的目录,以彰显个性。今天,小编就教大家在Word2010中快速生成论文目录的操作方法。 Word2010中快速生成论文目录的操作步骤如下: 内置的
进入页眉和页脚设计工具栏。而鼠标的光标也会在文档的页眉处。
点击页眉和页脚设计工具栏中,点击“转到页脚”,则光标跳到页脚处。再点击“链接到前一个”,此时页脚右上部的“与上一节相同”的字样消失,然后点击保存键。此时切记不要关闭“页眉页脚工具栏”。
在设计工具栏中的“页眉和页脚”里的页码下拉框中,点击“设置页码格式”
弹出页眉格式设置窗,选定编号类型,在“页码编号”下,选中下方的“起始页码”选项,默认显示“1”(此处数字即为正文首页显示的页码),确定,记住按保存键,最后把之前的“页眉页脚工具栏”关闭。
效果图:
之前自动添加的空白页,还在正文的上面。此时,把鼠标光标定位在该空白页的首行最前端,按“Delete”键,正文自动跳跃,取代空白页。这样就设置好页码了。
注意事项:以上步骤不能调换顺序,否则不能生效,还有就是大家在步骤4和步骤5中,一定要记得在操作后进行保存。
Word中从任意页插入页码的操作方法
Word2003中设置页眉页脚的操作技巧
如何在word2003中设置页眉和页脚,不会的朋友请接着往下看,今天,小编就教大家在Word2003中设置页眉页脚的操作技巧。 Word2003中设置页眉页脚的操作步骤如下: 点击“视图”,在下拉菜单中选择“页眉和页脚”。 在页眉编辑框中输入文字。 在页脚