在各类工作会议中,经常需要准备参与人员的姓名台签。如何快速、方便地制作台签,提高工作效率,本文就用word来实现这一目的,不会的朋友一起来看看吧!
步骤
打开word,点击【插入】--【表格】,选择一列,行数根据人员名单数量而变化,图中选择三行为例来操作说明。
选择图中该列全部内容,点击【开始】--【复制】或ctrl c快捷健完成选取操作,在列右侧点击【开始】--【粘贴】或ctrl v快捷健完成内容粘贴。因为台签卡是两面的,所以直接复制在右侧,方便操作。
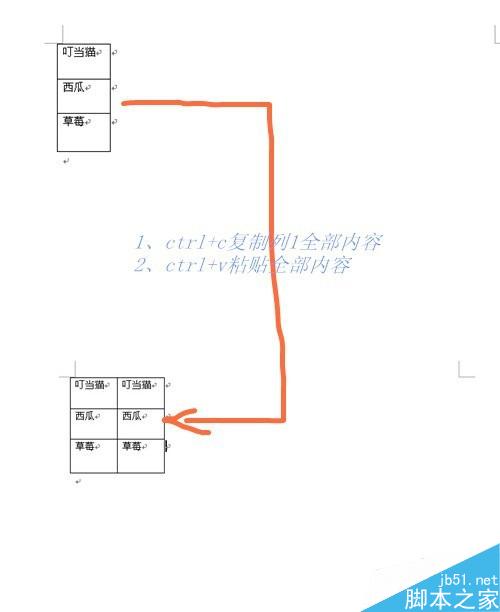
选择第1列的全部内容,打开【页面布局】--【文字方向】--【文字方向选择】,从弹出的【文字方向-表格单元格】中,选择最右侧的垂直文字,如图中所示。
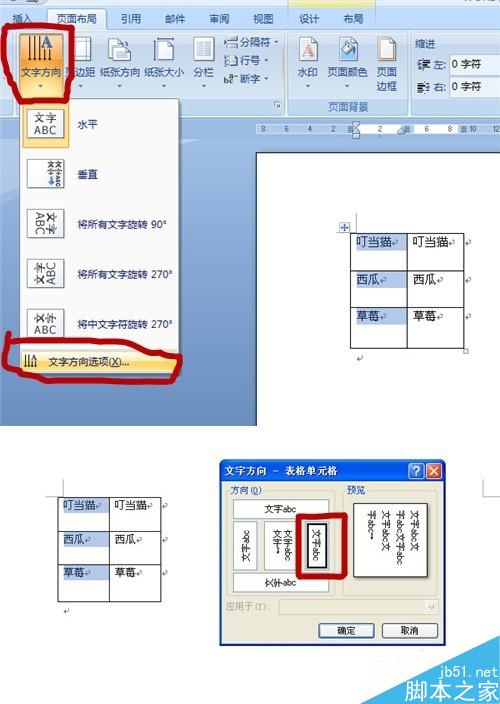
选择第2列的全部内容,打开【页面布局】--【文字方向】--【文字方向选择】,从弹出的【文字方向-表格单元格】中,选择最左侧的垂直文字,如图中所示。
Word中进行上下左右居中的设置方法
Microsoft Office Word是文字处理软件。它被认为是Office的主要程序。它在文字处理软件市场上拥有统治地位。Word软件不仅仅是关于文字那么简单,我们一起学习它的功能吧。今天,小编就教大家在Word中进行上下左右居中的设置方法。 Word中进行上下左右居中的设置步骤如下: 打开Word文档,
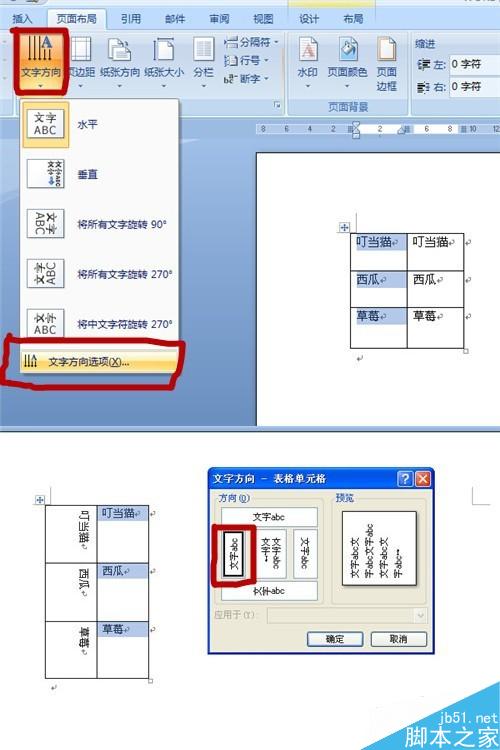
以上两个步骤是台签文字最主要的操作,文字方向必须要选择正确。操作完成后,可看到下图中文字效果。此时,需要通过一些设置来美化台签。点击鼠标右健,选择【表格属性】。
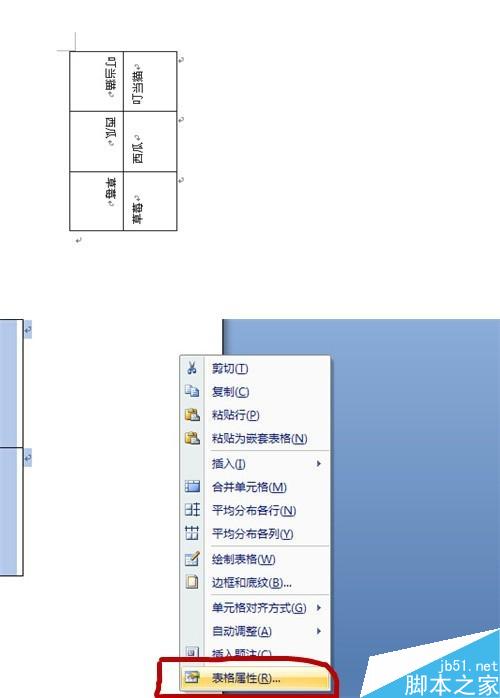
在【表格属性】中,调整适当的行高、列宽数值,然后点击确定。全选表格中所有文字,通过选择字体、字号等方式,调整合适的字体。最后,打印出来,剪裁合适,完成台签材料的准备工作。
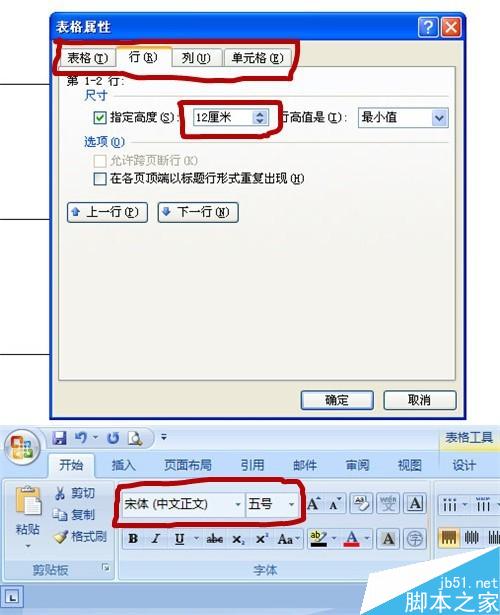
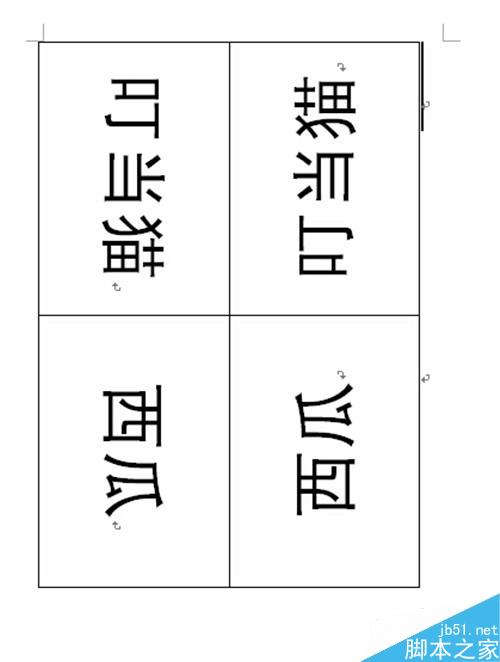
注意事项
文字方向必须选择正确
以上就是用word快速方便地制作会议台签方法介绍,操作很简单的,大家学会了吗?希望这篇文章能对大家有所帮助!
word中多级编号使用技巧和快捷键的操作方法
假如您使用word 2007,假如使用word2007的多级编号,假如使用word2007的多级编号有疑问,那肯定由小编为你解答。今天,小编就教大家在word中多级编号使用技巧和快捷键的操作方法。 word中多级编号使用技巧和快捷键的操作步骤如下: 编号就是word的中经常用到的编码方案,用于写文档,论文、提纲



