有些时候我们在编辑Word的时候需要临时对某几个数字进行加减乘除运算,一般我们有两个办法实现:一是打开系统自带的计算器,二是打开一个Excel表格,通过这两种办法得到计算结果,但很多人不知道简单的计算在Word里面其实也是可以实现的,下面说一下在Word里面如何实现计算。

1、首先,打开任何一个Word或新建一个Word,点击左上角的【Office】按钮
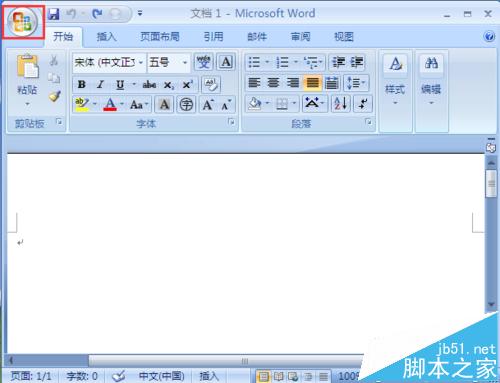
2、在弹出的界面中,右下角找到【Word选项】并点击

3、在弹出的【Word选项】窗口中,左边一栏找到【自定义】选项并点击
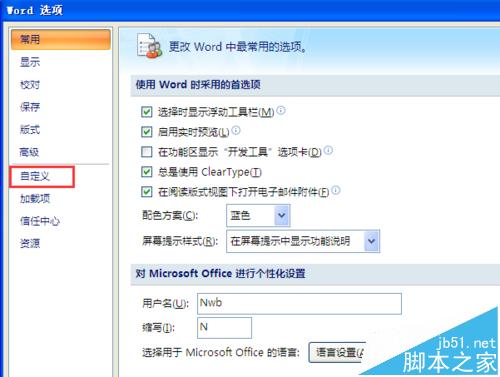
4、在中间从下列位置选择命令下拉框中选择【不在功能区中命令】
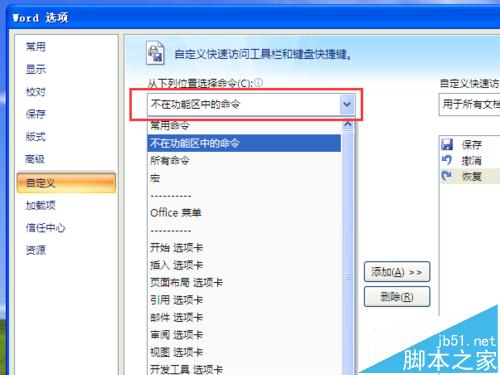
Word2007文档中编辑页眉页脚的操作方法
默认情况下,word2007文档中的页眉和页脚均为空白内容,只有在页眉和页脚区域输入文本或插入页码等对象后,用户才能看到页眉或页脚今天,小编就教大家在Word2007文档中编辑页眉页脚的操作方法。 Word2007文档中编辑页眉页脚的操作方法如下: 第1步,打开Word2007文档窗口,切换到“插入
5、之后在下面的滚动列表,一直往下拉,找到其中有一个【计算】功能的选项,选中它点击中间的添加按钮,当【计算】功能从左边跑到右边之后,再点击右下角的确定按钮
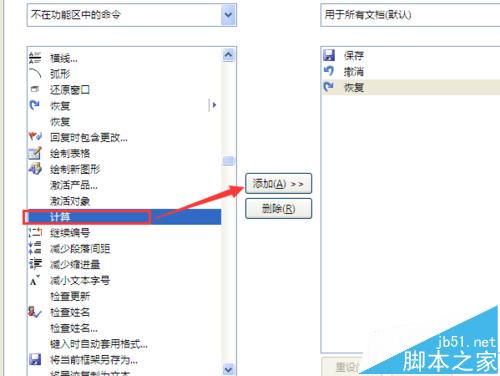
6、这个时候在顶部的【自定义快捷访问工具栏】会多出一个球形按钮,但这个时候灰色的不能点击
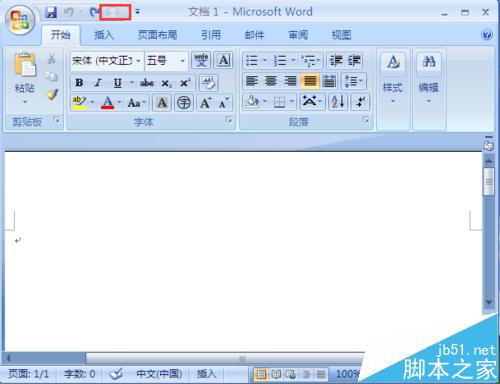
7、下面我在Word中随便输入一个运算演示:1 2*3/2-1,根据数学中的四则混合运算,结果应为:3,首先我先选中这个运算,然后点击【自定义快捷访问工具栏】中的【计算】功能命令按钮,这个时候默认会把计算结果粘贴到 “剪切板”中,同时在左下角的状态栏上也会显示计算结果,同时你在需要填写计算结果的地方粘贴一下就能看到结果,是不是很神奇!
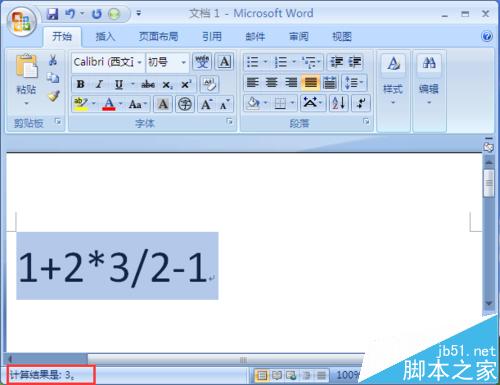
注意事项:
通过这个方法在Word里面就可以简单的运算,方便又快捷。
Word文档语音识别数据丢失该怎么办?
Word域代码特殊指令创建分数和积分的详细教程
Word中的数据怎么求和?Word表格快速求和的技巧
Word中插入目录并统一设置字体的操作方法
我们经常会碰到大型文档,如毕业论文、电子书等。阅读浏览这些文档,我们一般都要从目录上总体把握文档的结构。但是漂亮的目录怎么生成呢?今天,小编就教大家在Word中插入目录并统一设置字体的操作方法。 Word中插入目录并统一设置字体的操作步骤如下: 以word2010为例,打开目标文档, 首先要设置好一级、二级、三



