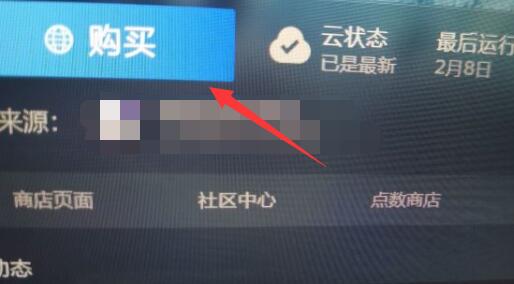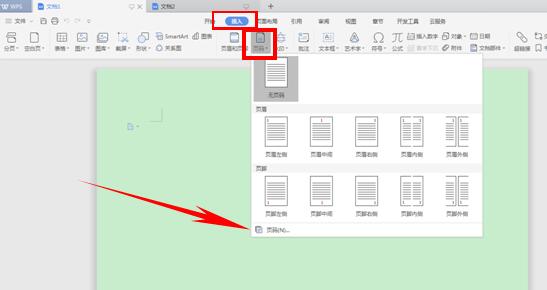你在Excel文档编辑里,是否会因为你输入的一串阿拉伯数字变成字母或异常,而十分不解,如何解决WORD文档中数字异常或变字母的解决方法。今天,小编就教大家在Word文档中数字异常变字母的解决方法。
Word文档中数字异常变字母的解决步骤如下:
当你发现输入的一串阿拉伯数字变成字母或异常时,不是你输入数字时有什么错误,而是你没把单元格的格式设置好。
先选中你输入的一串阿拉伯数字变成字母或异常的数字,然后点你鼠标右键,
Word中进行公文格式表格的操作方法
符合最新《党政机关公文格式》(GB/T9704—2012)的公文页码设置要求,介绍关于页码的标准,详细列出插入页码步骤。今天,小编就教大家在Word中进行公文格式表格的操作方法。 Word中进行公文格式表格的操作步骤如下: 明确页码设置标准 打开一篇无任何页码标记的docx或doc文档。 选
选中点右键之后,打开多级菜单,找到“设置单元格格式”选项。
点“设置单元格格式”选项,出现“单元格格式”对话框,选择“分类”下的“文本”就可以解决你的问题了,简单吧朋友。
Word文档中数字异常变字母的解决方法
Word中设置不同页眉页脚的操作方法
我写文章和写论文的过程中我们经常想让每一章节的页眉来显示本章节的标题,而每一章节的封面却又不想要页眉,这种效果如何达到呢。今天,小编就教大家在Word中设置不同页眉页脚的操作方法。 Word中设置不同页眉页脚的操作步骤如下: 如图所示,是我们的演示数据,分为三个章节。 我们的目标是将每一个章节的设置自己独立