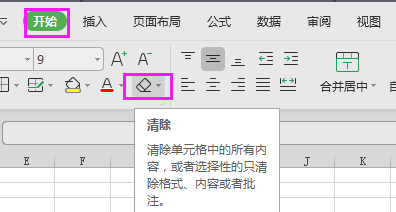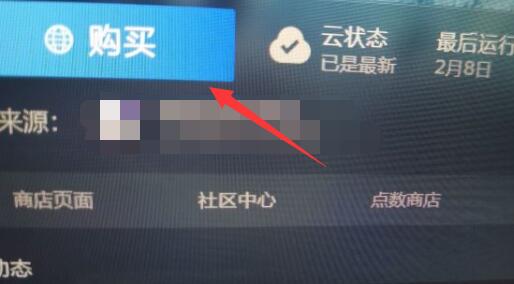在使用microsoft办公软件时,有时候打开word文档,会出现“microsoft word已停止工作”,然后不能打开程序,只能够关闭word文档,怎么解决呢,今天,小编就教大家在Microsof中Word出现已停止工作的解决方法。
Microsof中Word出现已停止工作的解决方法一:
1、这里以microsoft word2013 版本为例,microsoft word2007、microsoft word2010解决办法一样的操作。这里是win7从操作系统,其他的操作系统类似。在桌面单击左键打开“计算机”,xp系统为“我的电脑”。(xp是不能安装word2013的)
2、然后在出现的计算机界面中,在计算机“地址”栏目,点击一下鼠标左键,然后再点击鼠标右键,把这个地址“C:\Users\Administrator\AppData\Roaming\Microsoft\Templates”粘贴到里面。
3、粘贴之后,点击“回车键(enter)”,进入该地址下的文件夹目录进行相关操作。这时看到一个文件名称为“Normal.dotm”的文件,将这个文件剪切出来,放到其他磁盘中保存(这样做的目的是如果问题解决,这个文件可以删除,如果出现新的问题,在按照上面的地址拷贝回去)。正常情况下,这样就解决了问题。
Microsof 中Word出现已停止工作的解决方法二:
1、一般情况下,word2007、2010使用方法一能够完美解决停止工作的问题,但是如果删除了Normal.dotm文件还不能解决问题,可以试试方法2。点击“开始”,再点击“运行”。
Word2010中第二页开始设置页码的操作方法
word里的页码一般默认是从第一页开始设置的,那么,如何从第二页或者任意页开始设置页码呢?今天,小编就教大家在Word2010中第二页开始设置页码的操作方法。 Word2010中第二页开始设置页码的操作步骤如下: 首先打开word文档,把光标放在第二页的开头,点击【页面布局】-【分隔符】-【分节符】-【下一页】
2、在运行窗口中,输入“regedit”,然后点击“确定”。
3、打开注册表界面,双击“HKEY_CURRENT_USER”。
4、接着双击鼠标左键打开“Software”。
5、继续双击鼠标左键打开“Microsoft”。
6、继续双击鼠标左键打开“Office”。
7、再双击鼠标打开“Word”,打开“Addins”,找到“PWOffice2007.WordAddin.1”并将其删除即可。
Microsof 中Word出现已停止工作的解决方法
Word中设置多级标题的操作方法
直接搜索标题,有一些博文确实是介绍这一功能的,但是还不能让人满意。我们需要对一些默认设置做一些小更改,才能达到真正的使用方便目的。今天,小编就教大家在Word中设置多级标题的操作方法。 Word中设置多级标题的操作步骤如下: 新建一个空白文档,按图中的方法点击“更改样式——样