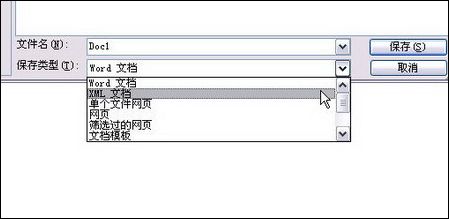在Word2007的编号格式库中内置有多种编号,用户还可以根据实际需要定义新的编号格式。今天,小编就教大家在Word中定义新编号格式的操作方法。
Word中定义新编号格式的操作步骤如下:
第1步,打开Word2007文档窗口,在“开始”功能区的“段落”分组中单击“编号”下拉三角按钮,并在打开的下拉列表中选择“定义新编号格式”选项。
第2步,在打开的“定义新编号格式”对话框中单击“编号样式”下拉三角按钮,在“编号样式”下拉列表中选择一种编号样式,并单击“字体”按钮。
word怎么制作书法文字图片?
今天小编为大家分享word怎么制作书法文字图片方法,操作很简单的,但制作出来的效果非常漂亮,一起来看看吧
第3步,打开“字体”对话框,根据实际需要设置编号的字体、字号、字体颜色、下划线等项目(注意不要设置“效果”选项),并单击“确定”按钮。
第4步,返回“定义新编号格式”对话框,在“编号格式”编辑框中保持灰色阴影编号代码不变,根据实际需要在代码前面或后面输入必要的字符。例如,在前面输入“第”,在后面输入“项”。然后在“对齐方式”下拉列表中选择合适的对齐方式,并单击“确定”按钮。
第5步,返回Word2007文档窗口,在“开始”功能区的“段落”分组中单击“编号”下拉三角按钮,在打开的编号下拉列表中可以看到定义的新编号格式。
Word中定义新编号格式的操作
Word2013中批量统一图片大小的操作方法
有时候从网上下载的图片大小不一,插入Word后不美观,这时候就可以利用Word2013进行批量统一图片大小的功能,非常实用。今天,小编就教大家在Word2013中批量统一图片大小的操作方法。 Word2013中批量统一图片大小的操作步骤如下: 首先打开Word2013,点击【页面布局】然后选择【页边距】,最后选