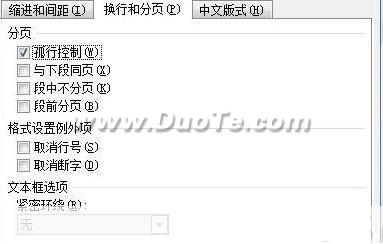在日常办公中要求对word文档进行双面打印是很常见的,在打印机没有自带双面打印功能的情况下,如何既节约人力成本,又能快速实现双面打印呢?下面就跟小编一起看看吧。
word进行双面打印的步骤
word默认打印选项如图,只能单面打印
Word如何比较文档
日常生活中,使用办公软件Word,有时候会遇到怎么比较两个Word文档的不同问题。那么,怎么比较两个Word文档的不同呢?下面就跟小编一起看看吧。 Word比较文档的步骤 1.打开Word文档,点击工具栏的“审阅”→“比较”。 2.在比较里选择需要比
双面打印步骤一:进入“控制面板”–>“查看设备和打印机”
双面打印步骤二:右击当前有效的打印机图标,在右键菜单中,选择“打印机属性”,如图所示,不要点错了哦
双面打印步骤三:在弹出的属性对话框中,可以看到最右边的选项卡“设备设置”,选择它,看到“可安装选项”默认选择的是双面打印单元“未安装”,我们把它改成“已安装”。然后确认,重启word就可以了。
word双面打印的
word文档如何保存为pdf格式
当我们在编辑wrod文档时,有时想要把它保存成PDF文档,这样的话不会被轻易修改,对于保持文档的原创性意义重大。下面就跟小编一起看看吧。 word文档保存为pdf格式的步骤 将word文档保存为pdf格式步骤1:启动Word 将word文档保存为pdf格式步骤2:新建文档:新建空白文档(也可以直接选择模板创